Oubliez les filtres et créez des poses longues avec Photoshop CC
Ce site contient des liens d'affiliation pour lesquels nous pourrions être rémunérés.On vous explique tout ici.
Les filtres sont utiles lorsqu’on désire réliser différents effets photographiques directement sur l’appareil photo, tels que des poses longues de sujets en mouvement. Mais saviez-vous qu’il était possible d’avoir les mêmes résultats avec Photoshop CC ?
Les filtres à densité neutre sont parfaits pour assombrir l’ensemble du cadre lors de la prise de vue, soit pour permettre d’avoir une ouverture plus grande lorsque la luminosité est trop forte, soit pour allonger la vitesse d’obturation lors de poses longues de sujets en mouvement. Par exemple, un filtre ND de 6 diaphragmes peut permettre de prendre une exposition de 30 secondes, même en plein jour.
Mais que se passe-t-il lorsque vous tombez sur la scène parfaite mais que vous n’avez pas votre filtre avec vous ? Ou peut-être souhaitez-vous simplement pouvoir appliquer le même effet de pose longue sur une image que vous avez déjà prise.
Heureusement pour vous, il est relativement simple de le faire avec Photoshop CC en utilisant des techniques de base que vous connaissez probablement déjà. Alors, suivez le guide ci-dessous pour découvrir comment le faire.
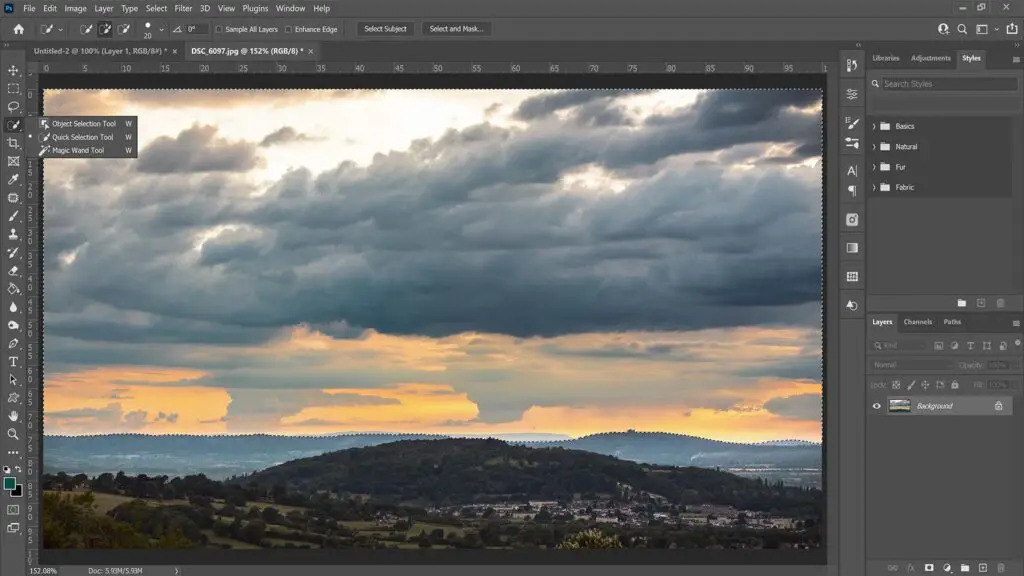
1- Choisir une scène
J’ai pris cette photo du coucher de soleil dans les collines de Cotswold, au Royaume-Uni, il y a quelque temps. À l’époque, je n’avais pas mon filtre ND sur moi. J’ai juste constaté que les nuages faisaient quelque chose de spécial, alors j’ai décidé de prendre une photo.
En regardant la photo aujourd’hui, je me rends compte qu’une pose longue du mouvement des nuages lui serait profitable. J’ai donc commencé par importer la photo dans Photoshop CC.
Une fois la photo ouverte, je me suis servi de l’outil de sélection rapide (W) et j’ai utilisé la méthode du cliquer-glisser pour sélectionner l’ensemble du ciel.
Faites attention lorsque vous utilisez le raccourci clavier de cet outil, car il existe aujourd’hui trois options : Sélection rapide, Baguette magique et Sélection d’objet. J’ai utilisé l’outil de sélection rapide parce que la baguette magique était un peu trop sélective étant donné les tons que j’ai dans les nuages, en outre il n’y a pas de véritable objet pour utiliser la sélection d’objet. Vous trouverez peut-être que l’un de ces outils convient mieux à votre photo.
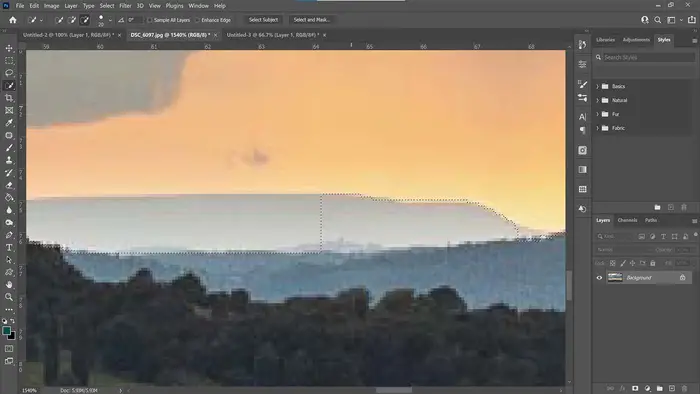
2- Agrandir et affiner
Bien que le processus de sélection du ciel soit simple et qu’il semble faire du bon travail, j’étais conscient qu’il y avait des chaînes de montagnes et des collines éloignées qui étaient beaucoup plus subtiles en raison de la brume dans le ciel.
J’ai effectué un zoom avant (en appuyant sur Z pour sélectionner l’outil Zoom, puis en cliquant et en faisant glisser vers la droite) et j’ai remarqué que l’outil Sélection rapide manquait en fait ces zones.
J’ai donc maintenu la touche Alt enfoncée et désélectionné les montagnes pour que seul le ciel soit sélectionné. Vous pouvez également cliquer sur le bouton Supprimer la sélection dans la barre d’outils en haut de la fenêtre. Ajustez votre sélection jusqu’à ce que seul le ciel soit mis en évidence.

3- Dupliquer le calque
Vous auriez pu sans doute effectuer cette étape en premier, mais je préfère le faire après avoir effectué ma sélection, même si parfois, il m’arrive de dupliquer simplement la sélection en premier.
Cependant, pour les besoins de la démonstration, il sera plus facile de vous montrer comment masquer efficacement dans la suite si nous dupliquons le calque maintenant (ça permet également d’être à l’abri si l’on remarque qu’un masque n’est pas correct).
Pour dupliquer le calque, faites un clic droit sur ce dernier dans la palette des calques et cliquez sur Dupliquer le calque.
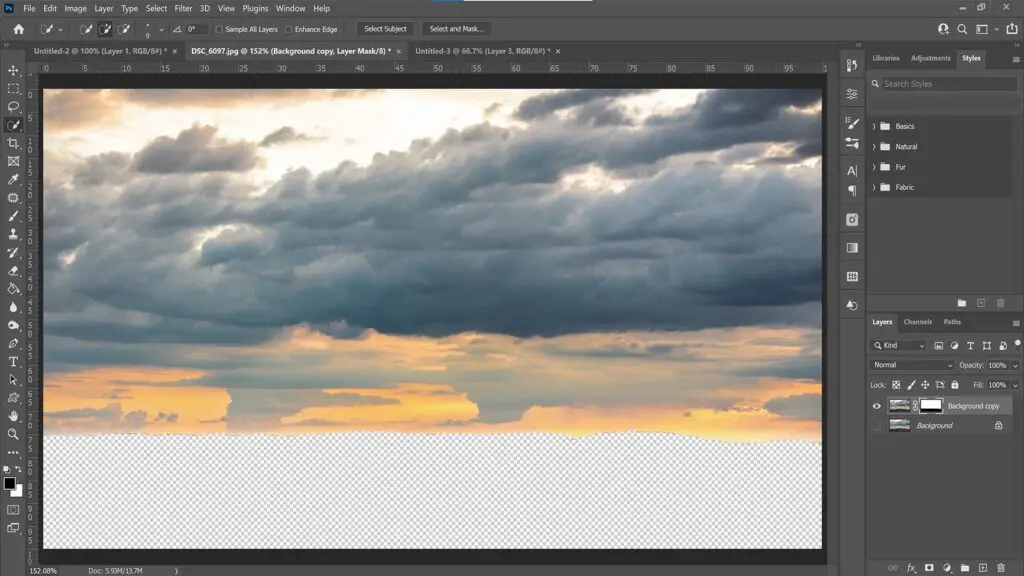
4- Ajouter un masque
Maintenant que vous avez dupliqué votre calque, cliquez sur le bouton Ajouter un masque de calque en bas de la palette des calques pour appliquer le masque.
Effectuez un zoom arrière pour l’adapter à la fenêtre en appuyant sur les touches Ctrl + 0, puis maintenez la touche Alt enfoncée et cliquez avec le bouton gauche de la souris sur l’icône en forme d’œil à gauche du calque ; cela ne rendra visible que le calque.
Prenez le temps de regarder le masque et de vérifier que la sélection est bien nette.
Si vous remarquez quelque chose d’important, appuyez plusieurs fois sur Ctrl + Z pour annuler jusqu’à ce que vous reveniez à l’étape de la sélection et utilisez les étapes ci-dessus pour l’affiner.

5- Créer un peu de floue
Il est maintenant temps d’ajouter l’effet de flou. sur le nouveau calque masqué, allez dans Filtre>Flou>Flou radial.
Je préfère utiliser la méthode Zoom blur car elle est plus réaliste et correspond mieux à des effets réels de poses longues (les nuages soufflent généralement dans une seule direction et ne tournent pas en rond comme on pourrait le faire avec la méthode Spin).
J’aime aussi utiliser la meilleure option, car pourquoi ne pas vouloir le meilleur si on a le temps de traiter ?
J’ai utilisé un niveau de flou élevé, réglé sur +83, mais vous pouvez tester en fonction de l’intensité de l’effet que vous souhaitez obtenir.
La dernière étape consiste à prêter attention à la petite boîte d’exemple blanche sur la droite ; à partir de là, vous pouvez cliquer et faire glisser le point focal où vous souhaitez.
Je l’ai placé juste au-dessus d’une belle colline surmontée d’un petit bosquet. Je voulais que les lignes floues pointent vers cette zone, car je pense que c’est la partie la plus attrayante du cadre.
C’est un autre avantage de l’effet créée sur Photoshop plutôt que de se fier aux filtres et au mouvement naturel : vous pouvez choisir où le mouvement se produira et dans quelle direction.

6- L'heure de la révision
Si vous avez fait une bonne sélection au départ et que le filtre flou est parfait, vous devriez avoir pratiquement terminé à ce stade.
Il se peut toutefois que vous remarquiez que le superbe filtre radial que vous avez ajouté a involontairement accentué certaines couleurs ou formes de l’arrière-plan dans la partie floue.
Je l’ai fait exprès pour vous montrer comment vous en débarrasser (vous me croyez ?), car c’est relativement simple.
Faisons un zoom avant et examinons le problème de plus près.
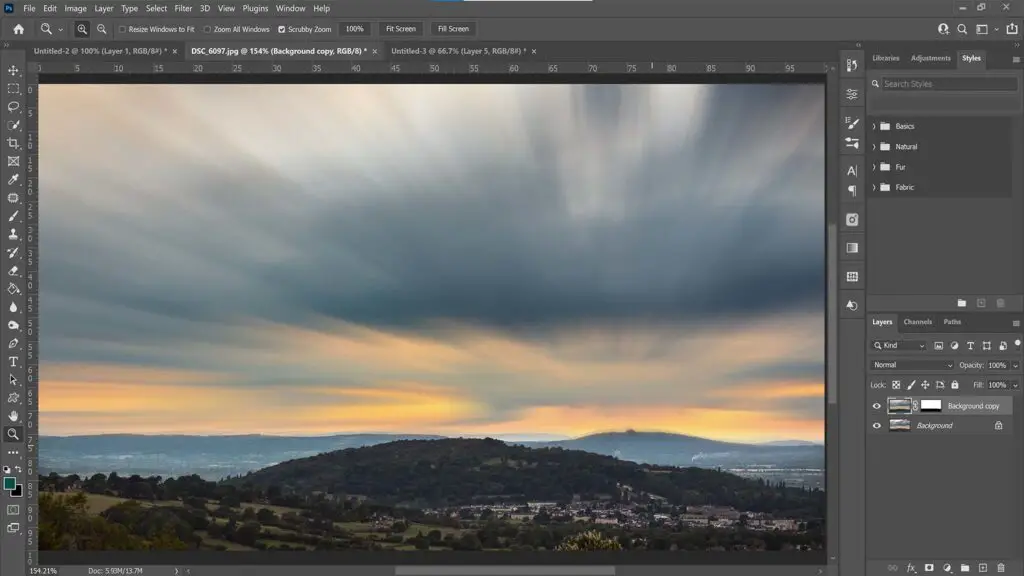
7- Affiner le masque
En zoomant, je peux voir que la ligne d’horizon a traîné un peu sur le calque affecté, parce que j’avais réglé l’intensité du filtre radial à un niveau très élevé.
Cependant, c’est un problème simple à résoudre,. Il suffit de cliquer sur le masque de calque et d’utiliser l’outil pinceau (B) pour faire disparaître l’effet fantôme.
N’oubliez pas : le blanc révèle, le noir dissimule. Si vous voulez voir où vous peignez, appuyez sur la touche \ de votre clavier pour faire apparaître le masque de calque rouge.
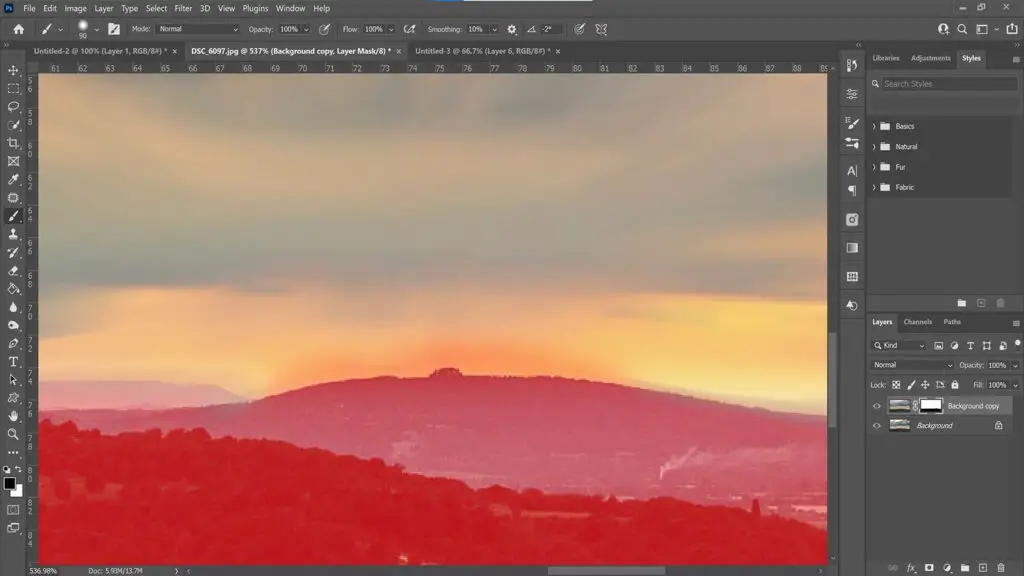
En Résumé
Maintenant que j’ai affiné ce masque de calque, le mélange entre le calque flouté et le calque d’origine est maintenant indiscernable.
L’effet, bien que non naturel, est assez réaliste, et l’avantage est que je peux le faire avec autant de photos différentes que je le souhaite.
Il est également personnalisable, ainsi je peux augmenter ou diminuer l’intensité dans n’importe quelle photo de mon choix.
En outre, la direction et l’emplacement de ce point focal est interchangeable, ainsi vous pouvez créer des expositions longues parfaites à chaque fois, quelle que soit la composition ou l’emplacement du sujet.

