Comment créer des GIFs captivants à partir de photos sur Photoshop ?
Ce site contient des liens d'affiliation pour lesquels nous pourrions être rémunérés.On vous explique tout ici.
On est déjà tous tomber un jour ou l’autre sur le GIF d’un mignon chat ou sur des mèmes [des objets culturels repris et détournés] très drôles.
Seulement, Créer ses propres GIFs à partir de photos est un excellent moyen de pimenter son travail sans avoir à plonger tête baissée dans le montage vidéo.
Les gifs sont parfois vus comme une façon un peu paresseuse de répondre lorsque les mots ne suffisent pas. Si cet usage est de plus en plus populaire (je suis un grand partisan de la communication par GIF), il existe d’autres raisons un peu plus sérieuses de créer une image animée à partir d’une photo.
Pourquoi des GIFs ?

Je travaille actuellement sur un projet qui consiste à photographier des artistes en train de créer dans leur studio.
J’ai voulu entrer dans les coulisses des créateurs artistiques pour donner un aperçu de la manière dont ils s’approprient leur environnement.
Mais après avoir fait les premières séances, j’ai eu le sentiment qu’il manquait quelque chose. J’ai pensé à la vidéo, mais je ne voulais pas basculer entre la photo et la vidéo, sans parler de toutes les tracasseries qui accompagnent la vidéo.
Créer un GIF à partir d’une photo me semblait être le juste milieu. Je pouvais ainsi avoir les effets et la sensation d’un clip vidéo sans m’encombrer de toutes les tracasseries qui vont avec la réalisation d’une vidéo. En outre, il est beaucoup plus facile de partager un GIF sur certains réseaux sociaux.
Dans le cas d’espèces, un GIF ajoutait un peu de vie à une série de photos, ce qui était exactement l’effet recherché. Ça m’a également permis de mieux décrire et de mieux documenter certains types de mouvements et d’actions, un travail qui m’a été très utile par la suite.
Choisir les images pour le GIF
La première étape du processus consiste, bien sûr, à choisir un sujet et à constituer les images. Pour mes GIFs, Je préfère des mouvements plus subtils, même si en réalité tout type de mouvement ferai l’affaire. Il est important d’avoir une vitesse d’obturation assez rapide pour figer le mouvement.
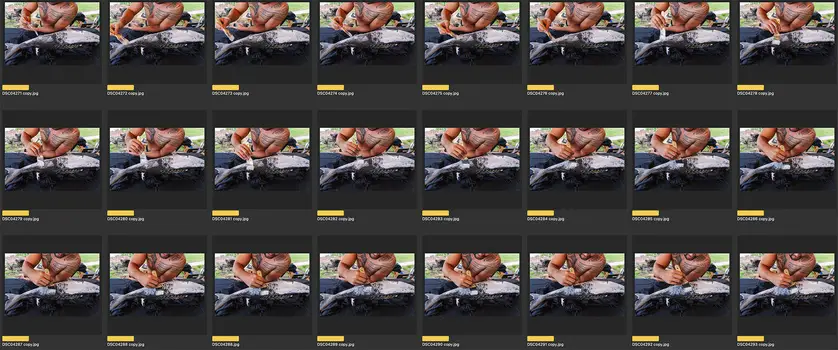
Vous pouvez prendre des photos au format brut ou JPEG, selon ce qui convient le mieux à votre flux de travail. Je prends toutes mes images en format brut, y compris celles destinées aux GIF, car je les édite au préalable.
Lors de la prise de vue, la clé consiste à utiliser le mode rafale pour prendre une séquence d’images d’action. Le nombre d’images que vous prendrez dépendra de vous et aussi du contexte, mais gardez bien à l’esprit que si vous prenez trop peu d’images, vous obtiendrez un GIF trop court et trop rapide qui ne montrera pas grand-chose.
J’essaie de prendre entre 20 et 30 images d’un seul coup, mais j’agît surtout selon mon ressenti du moment (je sais, c’est une réponse terrible pour un tutoriel).
J’ai créé le GIF ci-dessous à partir de seulement six images, ça a l’air de bien fonctionner compte tenue du type de mouvement que je capture ; mais le résultat aurait été bien meilleur si j’avais utilisé plus d’images.

Assurez-vous également que les images sont prises rapidement afin qu’il n’y ait pas de grands écarts entre les mouvements, car cela engendrerait des GIF saccadés.
Enfin, en maintenant l’appareil photo stable, ou même en utilisant un trépied, vous obtiendrez de meilleurs GIFs. Cela permettra de faire du mouvement du sujet l’élément central de l’image en lieu et place des changements en arrière-plan.
Vous pouvez choisir d’aligner les calques lors du chargement des fichiers, mais cette méthode n’est pas infaillible, il est préférable de maintenir l’appareil photo le plus stable possible pendant la prise de vue.
Comment créer un GIF dans Photoshop
Une fois que vous avez votre séquence d’images en rafale, l’étape suivante consiste à modifier les images, si vous le souhaitez. Vous pouvez, bien entendu, créer un GIF sans retoucher les images, ce qui vous permet de sauter cette étape.
J’ai mes propres préréglages et je souhaite que mes GIFs restent fidèles à ces préréglages, c’est pourquoi je les modifie d’abord dans Photoshop avant de les enregistrer ensuite en fichiers JPEG. Après ça, le processus de création du GIF peut réellement commencer.
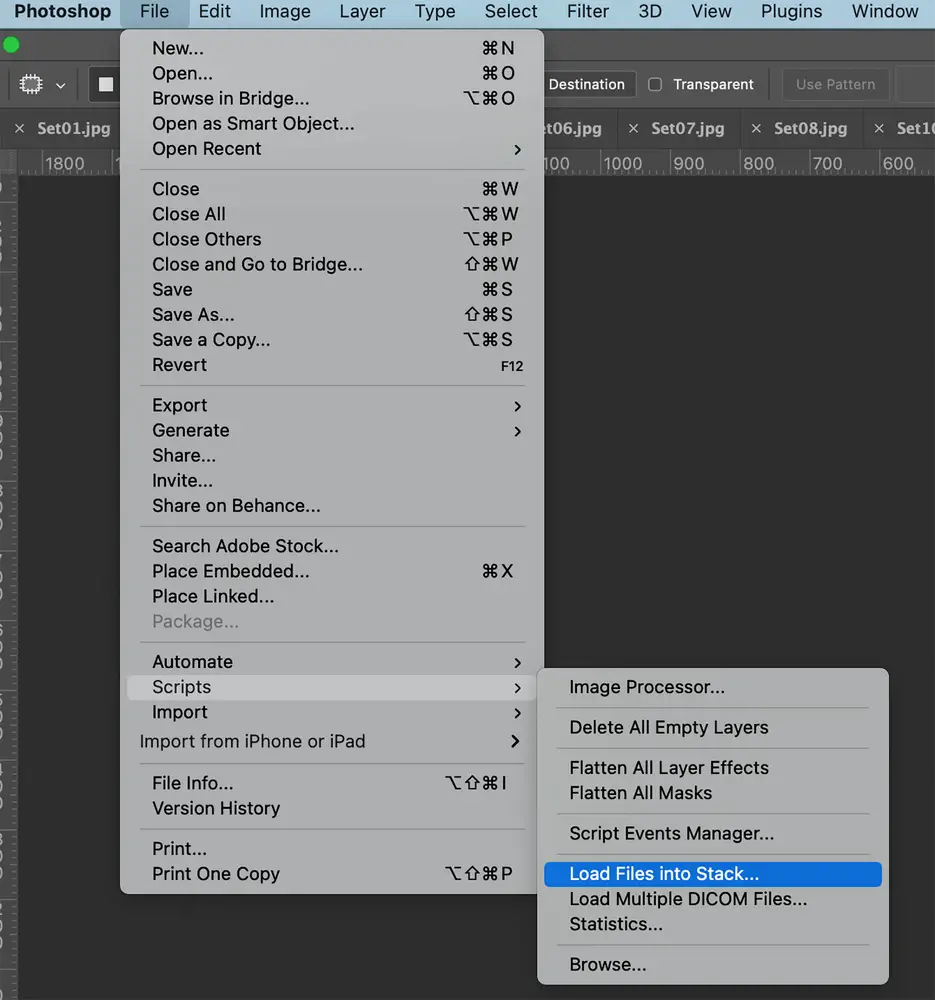
Tout d’abord, allez dans Fichier > Scripts > Charger les fichiers et sélectionnez les images que vous souhaitez inclure dans votre GIF.
Une fois que les images sont toutes chargées, vous devez rendre la fenêtre d’édition Timeline visible, si ce n’est pas déjà le cas. Pour ce faire, allez dans Fenêtre > Timeline.
Ensuite, une fois la fenêtre Timeline ouverte, cochez simplement la case au milieu qui dit “Créer une animation “.
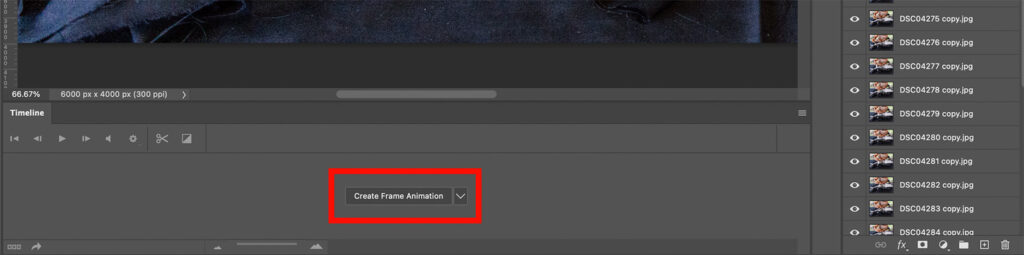
Seule une image sera insérée dans la ligne de temps, il faudra donc ajouter le reste. Pour ce faire, cliquez sur les trois lignes en haut à droite de la fenêtre timeline et choisissez l’option Faire des cadres à partir de calques.
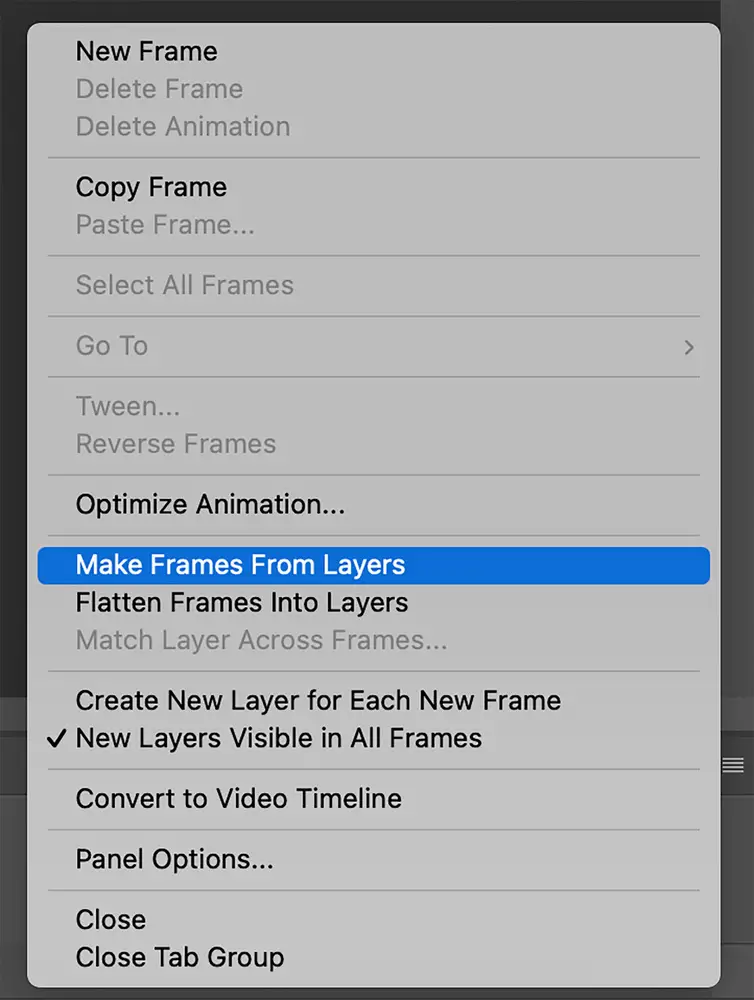
Maintenant, vous devriez avoir toutes les images dans la timeline. À ce stade, vous pouvez cliquer sur “play” pour voir votre animation !
La principale chose qui reste à faire avant de sauvegarder est de choisir les délais entre les images, qui déterminera la vitesse de lecture de votre GIF.
En fait, ce délai varie en fonction du GIF, car certains semblent nécessiter moins de délai et d’autres plus. Mais de manière générale, je préfère un écart de 0,1 à 0,2 seconde.
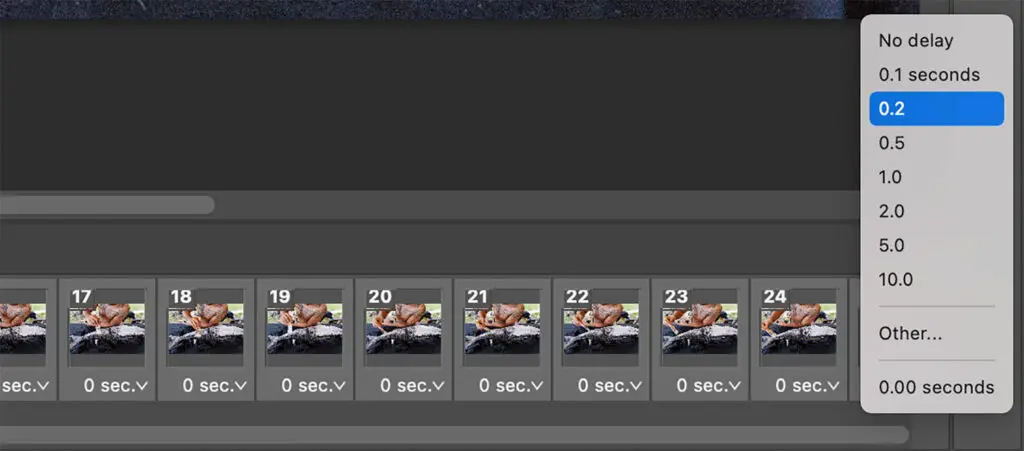
La toute dernière étape, outre l’exportation du fichier, consiste à vérifier qu’il est réglé pour tourner en boucle de façon permanente. Photoshop devrait le faire par défaut, mais il faudra vérifier que votre GIF peut continuer à tourner, comme il se doit.
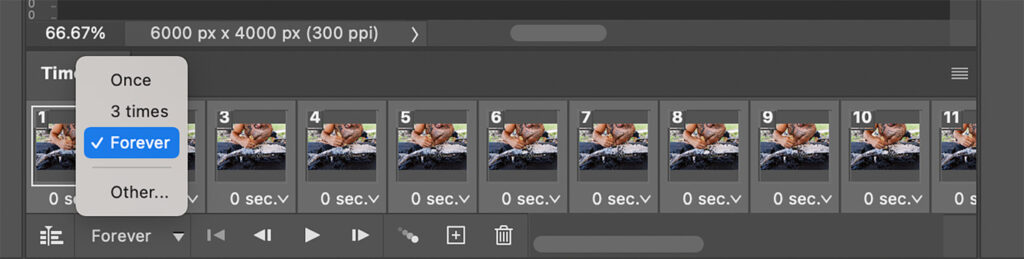
Exportation d'un GIF
Une fois le GIF entièrement réalisé, il est temps de l’exporter pour pouvoir le partager avec le monde entier ! Pour ce faire, allez dans Fichier > Exporter > Enregistrer pour le Web (ancien).
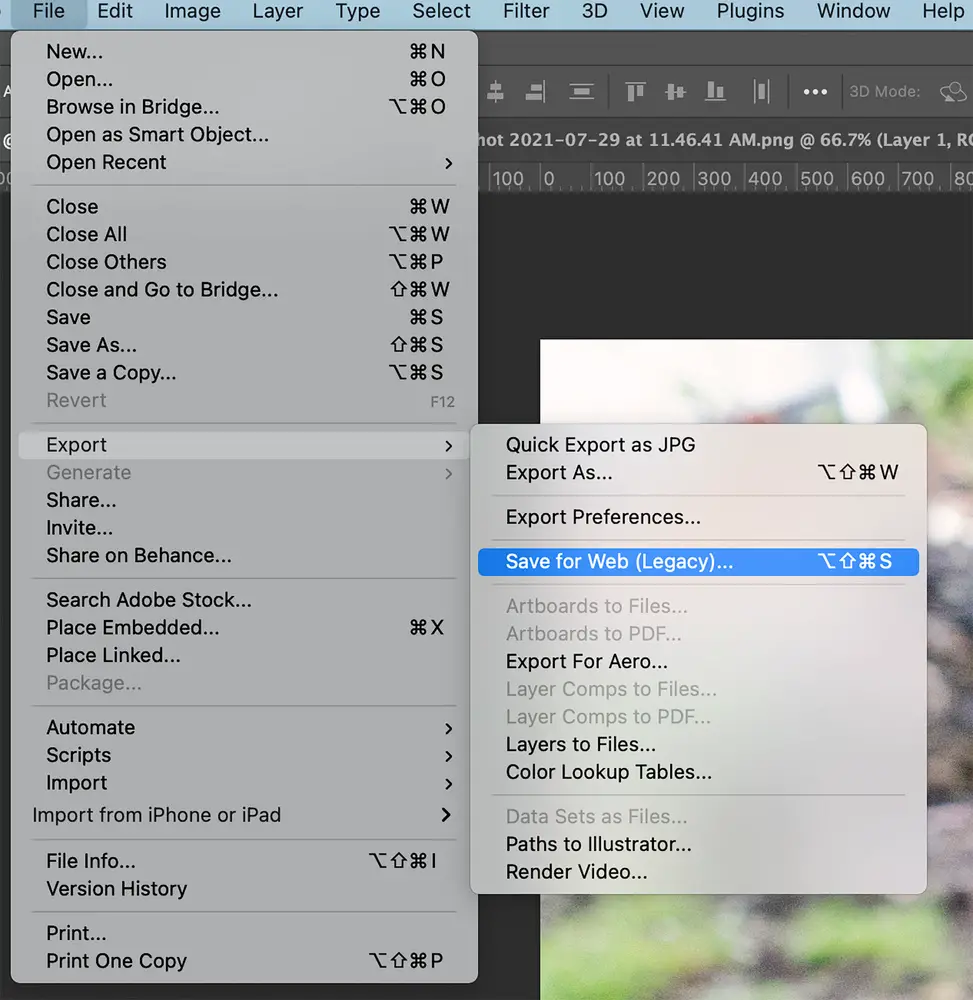
Ensuite, il faudra choisir GIF 128 Dithered comme préréglage. Le mien était réglé sur une valeur inférieure dans l’option Couleurs, le résultat n’est pas tout à fait ça. Il faudra donc augmenter cette valeur à 256 pour avoir une animation plus nette.
La taille de l’image dépendra de l’endroit où vous comptez poster l’image et de la taille du fichier que vous souhaitez avoir, il faudra donc faire preuve de discernement.
Cela dit, une taille plus petite (dans la limite du raisonnable) est généralement préférable, car la taille des fichiers GIF peut être très élevée.
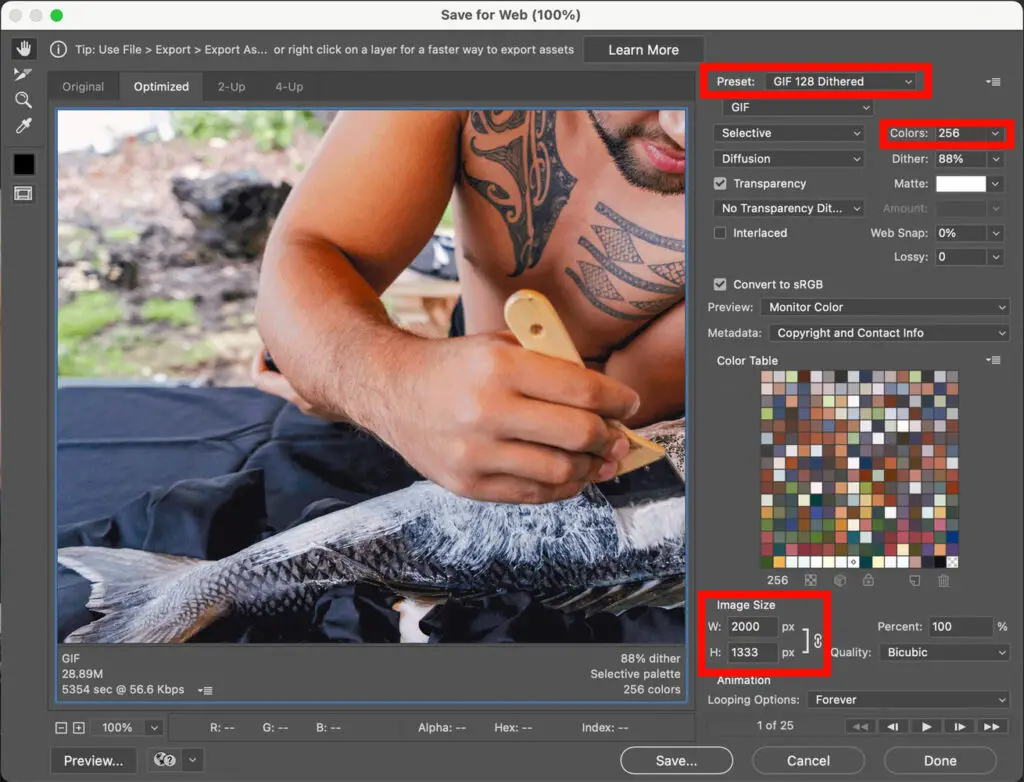

Et voilà, vous l’avez ! Un moyen simple et rapide de créer des GIFs à partir de vos photos ! En guise de conclusion, sachez qu’Instagram ne prend pas en charge les fichiers GIF. Par conséquent, si vous souhaitez partager votre GIF sur ce site, vous devrez le convertir en MP4. Il existe de nombreux logiciels de conversion, alors ne vous inquiétez pas pour ça !
Vous aimerez aussi ...
- Comment créer un hologramme sur Photoshop
- 10 étapes pour réaliser d’incroyables photo de paysages dans Photoshop CC
- Oubliez les filtres et créez des poses longues avec Photoshop CC
- 4 Astuces pour Améliorer ses Images avec Photoshop Elements
- Comment utiliser le noir et blanc pour créer de la profondeur en photographie couleur

