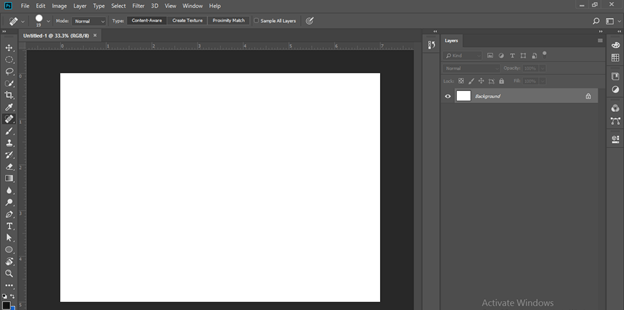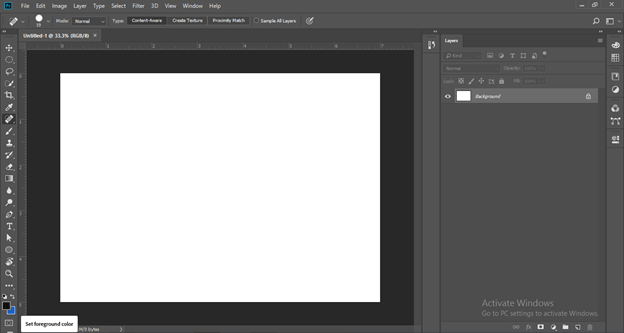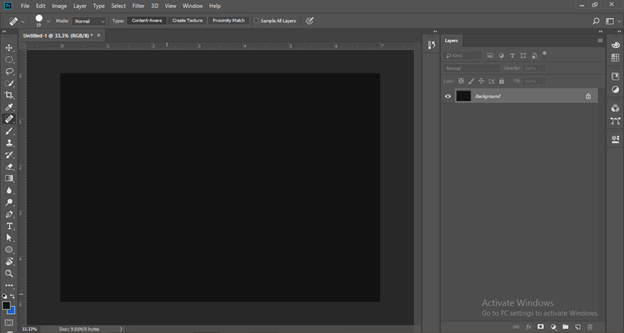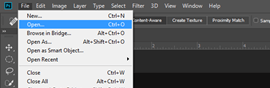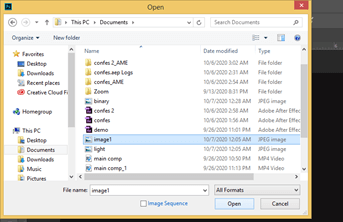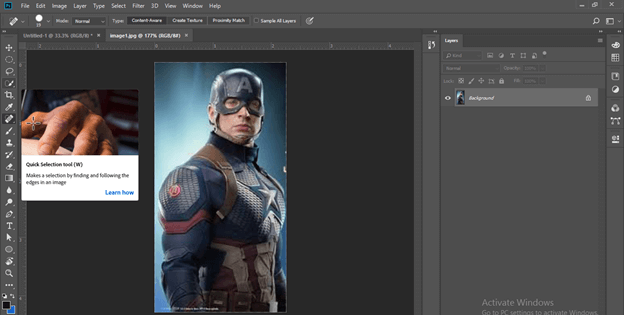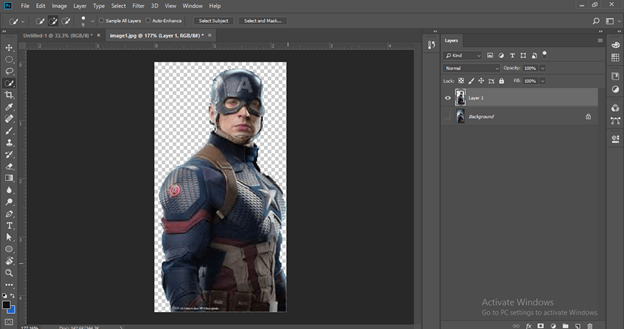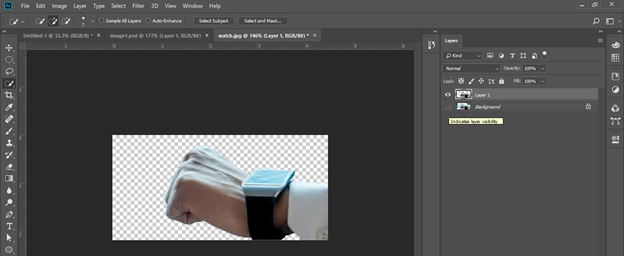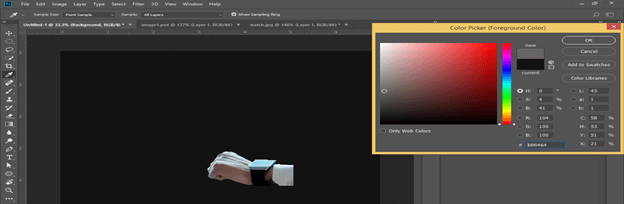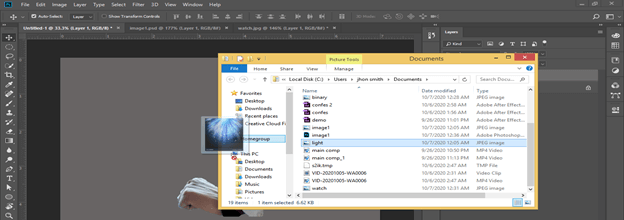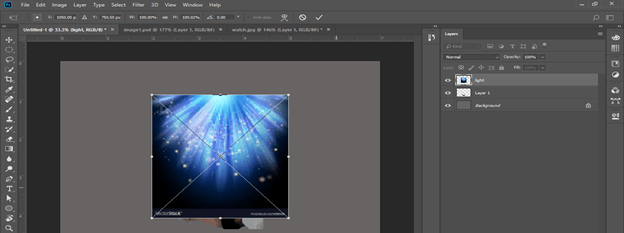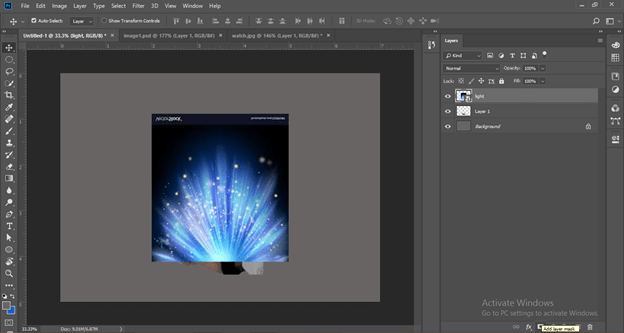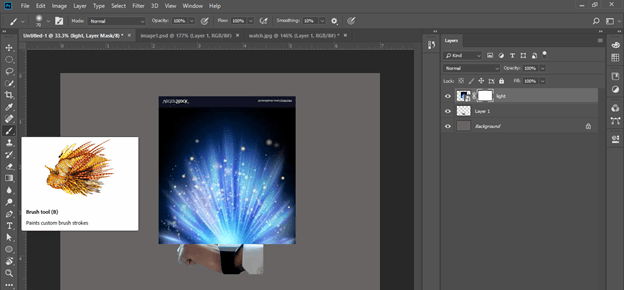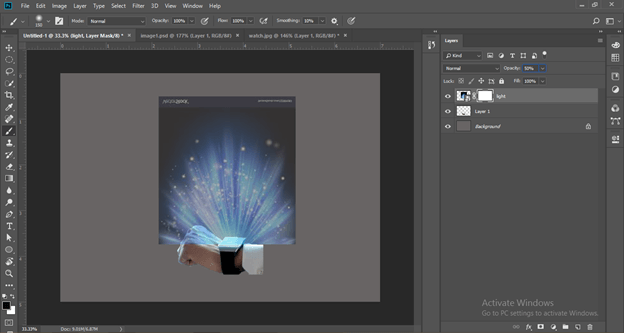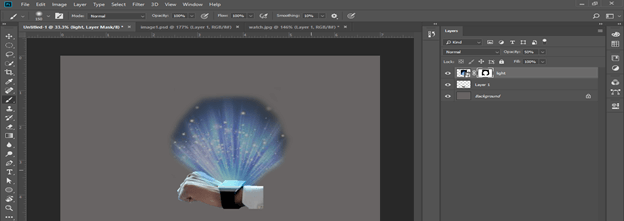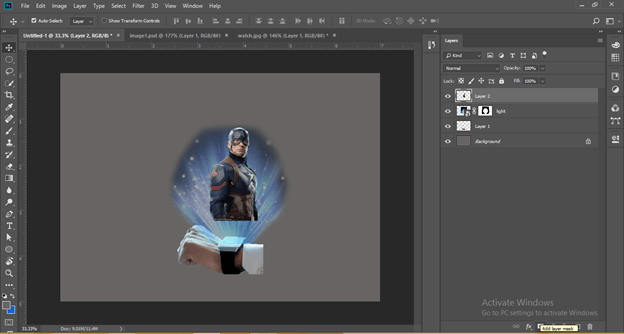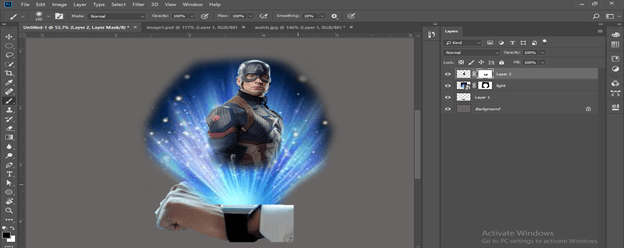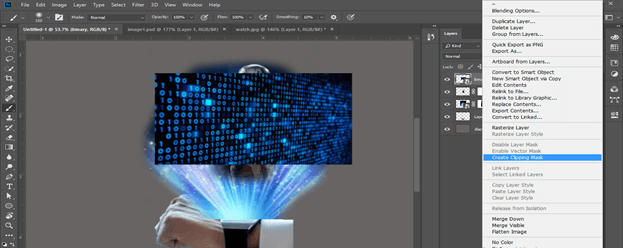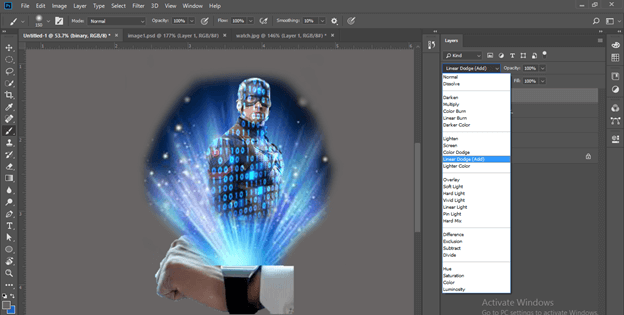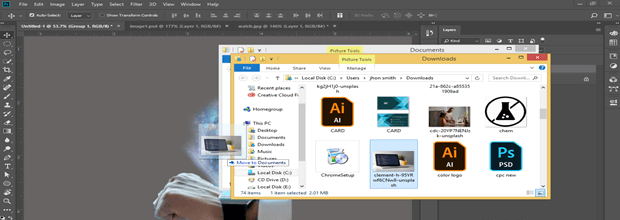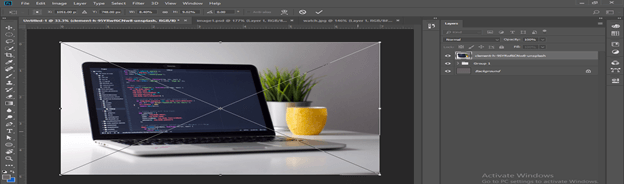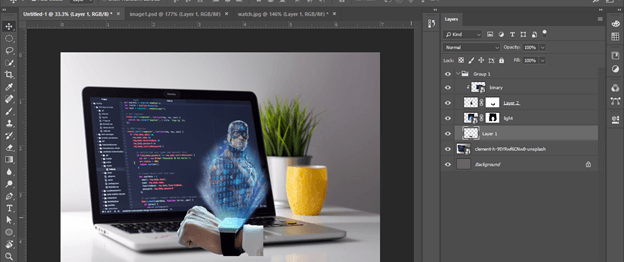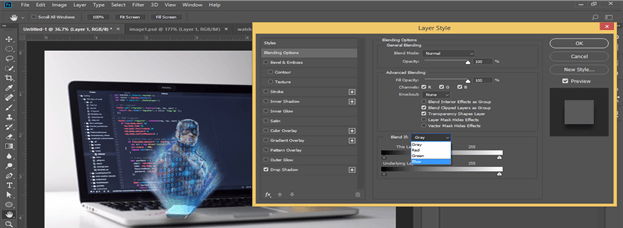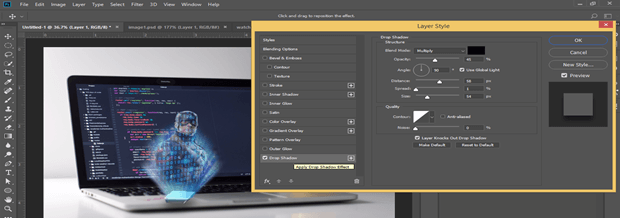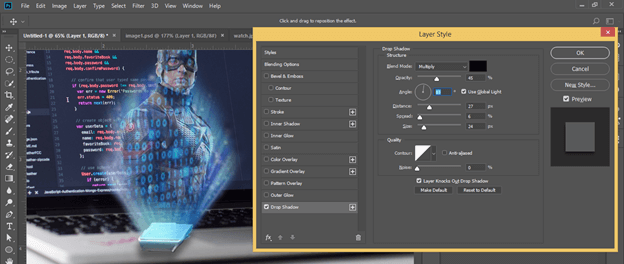1️⃣ Importer l’image du faisceau lumineux
- Allez dans Fichier > Ouvrir, sélectionnez l’image téléchargée et cliquez sur Ouvrir.
- Une fois l’image ouverte, utilisez Ctrl + A (Windows) ou Cmd + A (Mac) pour tout sélectionner, puis Ctrl + C (Cmd + C) pour copier.
- Revenez sur votre document principal et collez l’image avec Ctrl + V (Cmd + V).