10 étapes pour réaliser d’incroyables photo de paysages dans Photoshop CC
Ce site contient des liens d'affiliation pour lesquels nous pourrions être rémunérés.On vous explique tout ici.
Réaliser une belle photo de paysage est quelque chose d’extrêmement gratifiant, car un certain nombre d’éléments doivent être réunis pour qu’elle soit réussie.
Mais parfois, quels que soient vos efforts, vous avez le sentiment qu’il y a toujours un petit quelque chose qui manque. Dans ce biellet, je vais vous montrer comment améliorer vos images de paysage grâce à Photoshop CC.
Le principe de base est de combiner deux ou plusieurs images pour en créer une nouvelle. Il pourrait s’agir de quelque chose de simple, comme planter un cerf dans une forêt, ou de quelque chose de plus complexe, où plusieurs photos sont combinées pour créer quelque chose d’extraordinaire.
Dans tous les cas, la technique est les mêmes. Il s’agit de travailler avec les couleurs, les tons et les masques pour produire quelque chose de réaliste, mais aussi une photo qui est plus grande que la somme de ses parties.
Dans cet exemple, je vais prendre deux photos, l’une d’un cerf rouge et l’autre d’une forêt brumeuse, ensuite, je les combine pour donner l’impression que le cerf était dans la forêt depuis le début.
En quelques étapes simples, je vous montrerai comment équilibrer les couleurs, effectuer des ajustements de courbe et créer des masques précis pour que les images se fondent parfaitement les unes dans les autres.
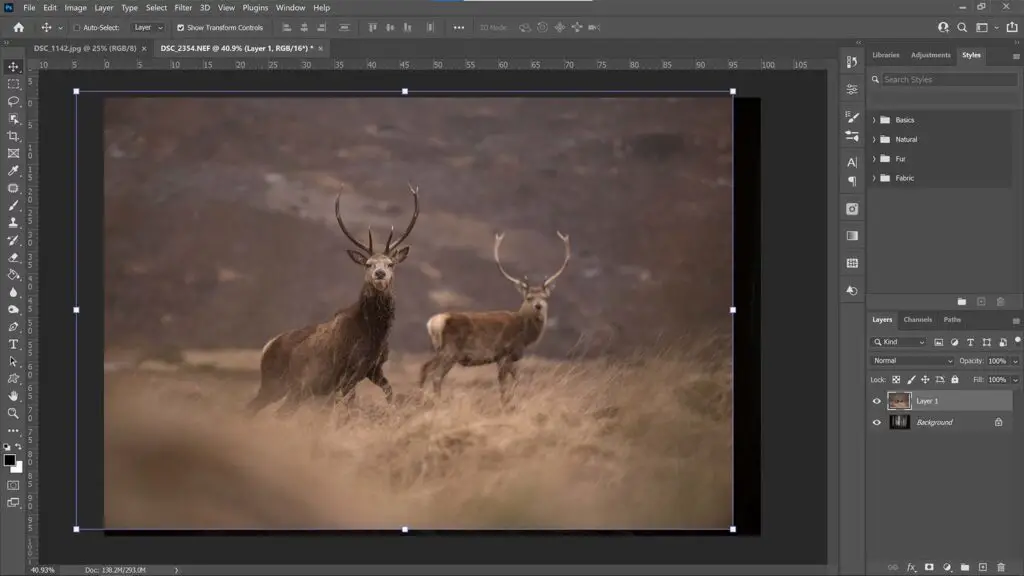
1. Importez les photos
La première chose à faire est d’assembler les images dans un seul document Photoshop.
Ma méthode préférée consiste à ouvrir une photo dans Photoshop en cliquant et en faisant glisser l’image dans la fenêtre de Photoshop CC, puis en cliquant et en faisant glisser l’autre image par-dessus.
Une fois que la deuxième image apparaît comme un calque séparé, appuyer sur Entrée ou cliquer sur la coche en haut de la fenêtre pour permettre l’importation.
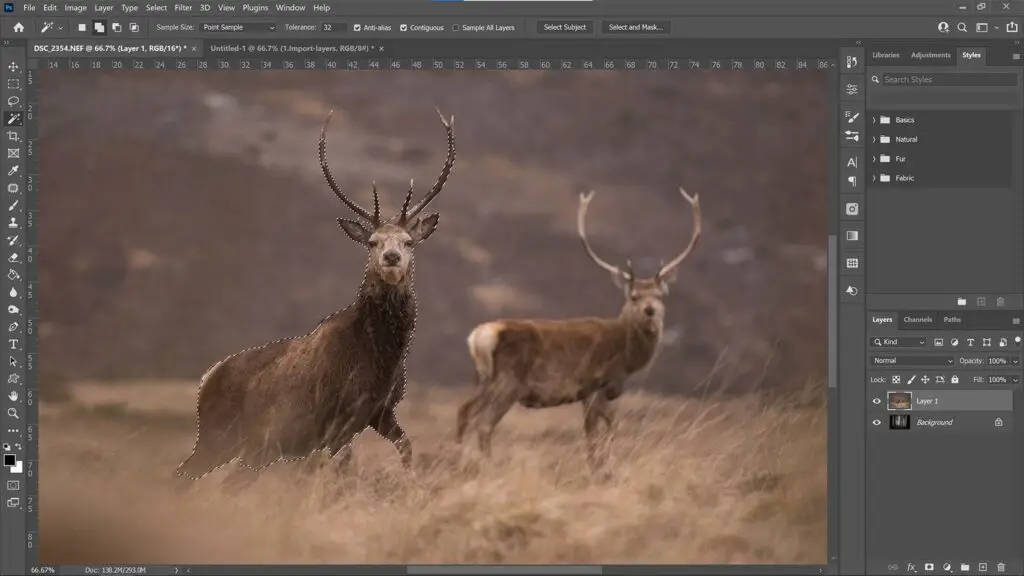
2. Faites une sélection rapide
Ensuite, je dois faire une sélection autour du cerf. J’ai choisi d’isoler le cerf au premier, utiliser le cerf à l’arrière-plan n’aurait pas été très avantageux, car il paraît un peu flou.
J’ai sélectionné le calque contenant le cerf dans la palette des calques et utilisé l’outil Sélection d’objet (W) pour dessiner un carré autour du cerf. Photoshop a alors sélectionné automatiquement le cerf à l’aide de son intelligence artificielle et j’étais à mi-chemin d’obtenir une découpe correcte.
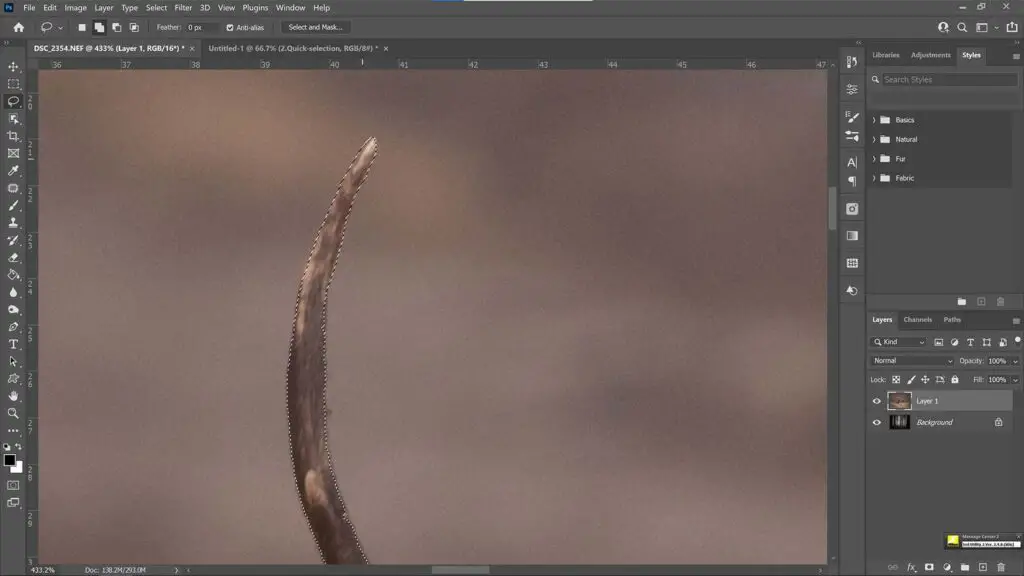
3. Affiner avec le lasso
J’ai dis presque, parce qu’il y avait quelques zones où l’outil Sélection n’était pas parfait.
Ce n’est pas grave, j’ai simplement zoomé et utilisé l’outil Lasso (L) pour ajouter ou soustraire des zones de ma sélection. Pour passer d’un outil à l’autre, il suffit de cliquer sur les icônes correspondantes dans la barre d’outils située en haut de la fenêtre lorsque l’outil est sélectionné.
Il existe d’autres façons de faire des découpes, surtout quand c’est un peu plus compliqué et lorsque les outils de sélection automatique ne sont pas très précis.
J’aime recourir à l’outil Plume (P) dans ce cas, car je peux dessiner un chemin autour de mon sujet, qui se déforme et se courbe selon la façon dont vous l’utilisez.
L’outil Plume permet également de modifier le tracé, de sorte que si vous faites une erreur en cours de route, vous pouvez la corriger. Mais comme je n’avais besoin de m’attaquer qu’à quelques sections pour cet exemple, j’ai utilisé l’outil Lasso à la place.
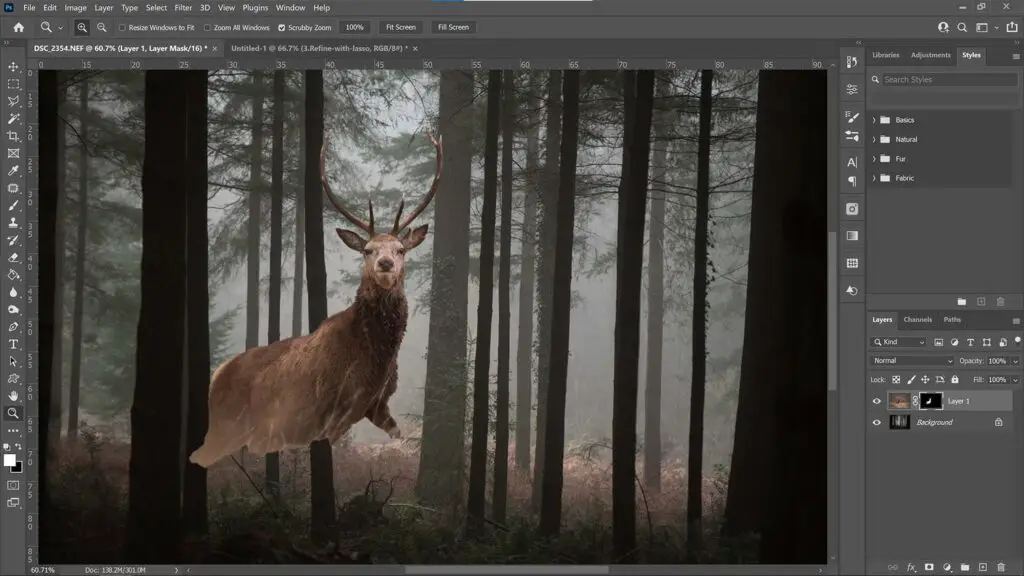
4. Ajouter un masque
La sélection étant maintenant parfaite, il est temps de la transformer en masque.
Descendez au bas de la palette des calques et cliquez sur le bouton Ajouter un masque. La sélection apparaît alors et le reste du calque disparaît.
Si vous constatez que l’élément que vous vouliez découper a disparu et que l’arrière-plan est toujours visible (le contraire de ce que nous essayons de faire) ; appuyez sur Ctrl + I pour inverser le masque sélectionné et votre sujet réapparaîtra (avec l’arrière-plan découpé).
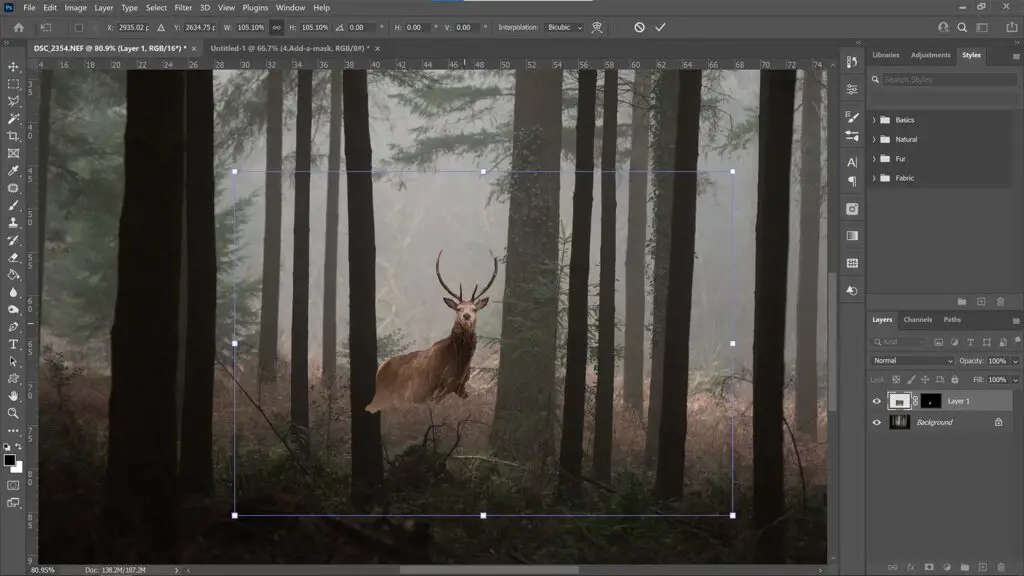
5. Redimensionner et repositionner
Il est évident que vos deux images ne se superposeront pas de manière exacte, il faudra alors effectuer quelques changements si vous voulez que les choses aient l’air plus réalistes.
Avec le nouveau calque masqué sélectionné, prenez l’outil Déplacement (V) et saisissez les commandes de transformation autour du cadre, puis cliquez et faites glisser pour redimensionner l’image. Je préfère choisir l’une des commandes de transformation des coins.
En fonction de votre version de Photoshop, vous pourrez soit redimensionner l’image proportionnellement, soit maintenir la touche Maj enfoncée pour conserver le bon rapport hauteur/largeur.
Vous verrez ce que vous devez faire en déplaçant les commandes de transformation d’avant en arrière. J’ai ensuite repositionné le cerf de façon à ce qu’il ait l’air de marcher au milieu des fougères mortes au loin.
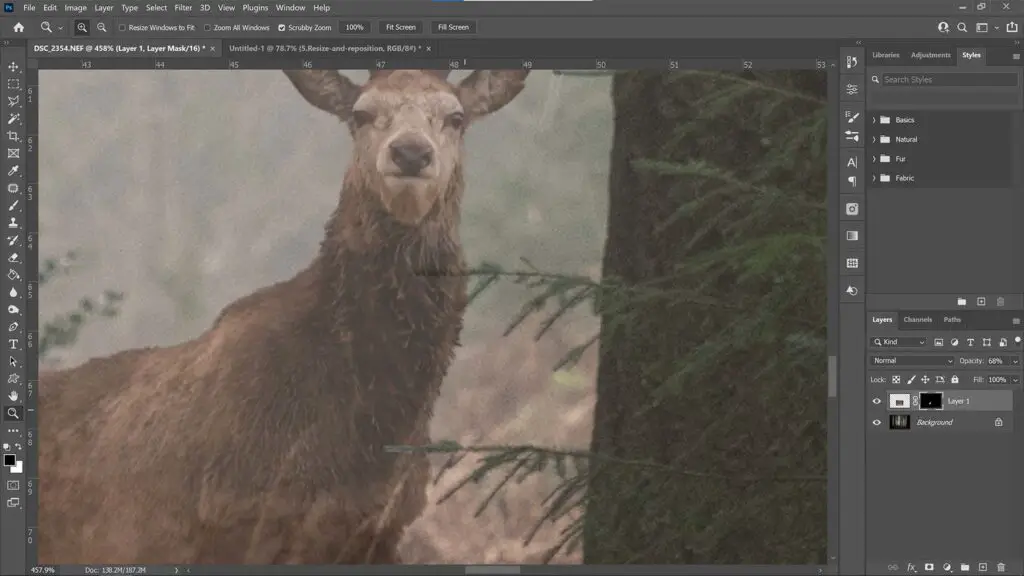
6. Affiner le masque
J’avais besoin d’affiner davantage le masque pour prendre en compte le feuillage qui se trouve devant le cerf. J’ai remarqué que quelques branches au premier plan étaient cachées derrière le cerf.
J’ai donc réduit l’opacité du calque du cerf afin de pouvoir voir à la fois où se trouvaient le cerf et la position des branches. J’ai ensuite sélectionné le masque et utilisé l’outil Pinceau (B) pour peindre les branches pour les révéler.
Ce que le pinceau révèle dépend de la couleur de l’avant-plan, il est donc préférable de revenir au blanc pur pour comme couleur de premier plan.
Pour être sûr d’utiliser du blanc pur, il suffit d’appuyer, respectivement, sur D puis sur X sur votre clavier, lorsque l’outil Pinceau est sélectionné. Vous serez ainsi sûr que votre couleur de premier plan est blanche.
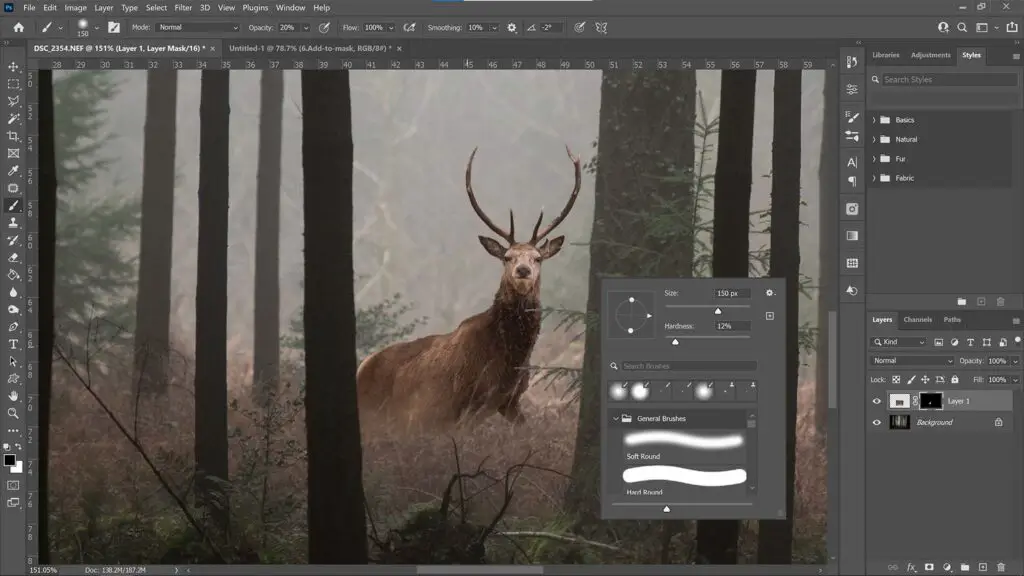
7. Fusionner le bas
Ensuite, il a fallu fusionner le bas du cerf avec les fougères sous son corps. J’ai repris l’outil Pinceau et fait un clic droit sur l’image pour ajuster les propriétés du pinceau.
J’ai défini une brosse relativement douce (dureté 12 %) et choisi une taille assez grande (150 px). Je voulais en effet fusionner légèrement le bas du cerf avec le feuillage au-dessous, en tirant parti de la nature brumeuse de la scène forestière qui offre un léger dégradé entre le premier plan et l’arrière-plan de la photo.
J’ai effectué quelques passages sur les pattes et le ventre du cerf avec une opacité de 100 % ; avant de réduire à 20 % (dans la barre d’outils en haut de la fenêtre) et d’ajouter quelques coups de pinceau pour obtenir un aspect plus dégradé.
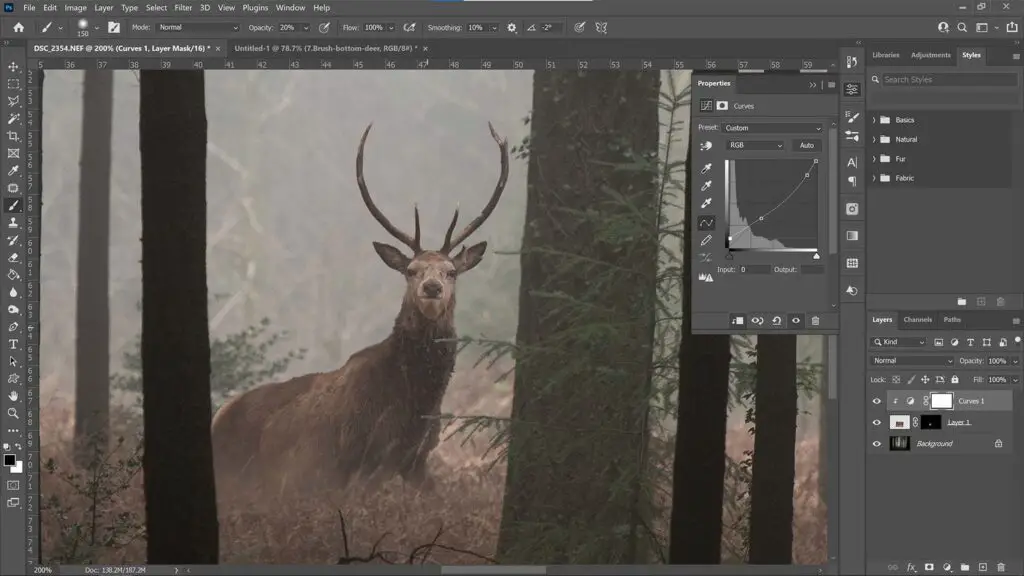
8. Ajouter un filtre de courbes
Le cerf est maintenant au bon endroit et a été masqué efficacement pour s’adapter à sa position dans la forêt. Mais il est toujours trop visible, les valeurs tonales ne correspondent pas à la scène brumeuse de la forêt.
Il est temps de procéder au premier ajustement de l’apparence du cerf. Au bas de la palette des calques, j’ai cliqué sur Créer un nouveau calque de remplissage ou de réglage et j’ai choisi Courbes.
Le calque de réglage Courbes me permet de manipuler la valeur tonale des noirs les plus profonds jusqu’aux blancs les plus lumineux. Je voulais que le calque de réglage ne contrôle que les cerfs.
J’ai donc placé mon curseur sous le nouveau calque de réglage, j’ai maintenu la touche Alt du clavier enfoncée et j’ai cliqué lorsqu’une case avec une flèche est apparue. Le calque de réglage ne contrôlera désormais que le calque situé en dessous et ne modifiera pas la scène de la forêt.
Le brouillard sur la photo révèle beaucoup de noir sombre, j’ai donc veillé à tirer le point noir vers le haut sur le graphique pour développer un ton plus gris qui correspond aux ombres du feuillage autour du cerf.
Les hautes lumières du cerf étaient également un peu claires. J’ai donc placé un point sur le graphique des courbes en haut à droite et je l’ai fait glisser légèrement vers le bas.
Cela a un peu trop assombri les ombres (le graphique des courbes réagit aux points que vous fixez dessus et se courbe légèrement), j’en ai donc ajouté un autre en bas à gauche pour renforcer les ombres.
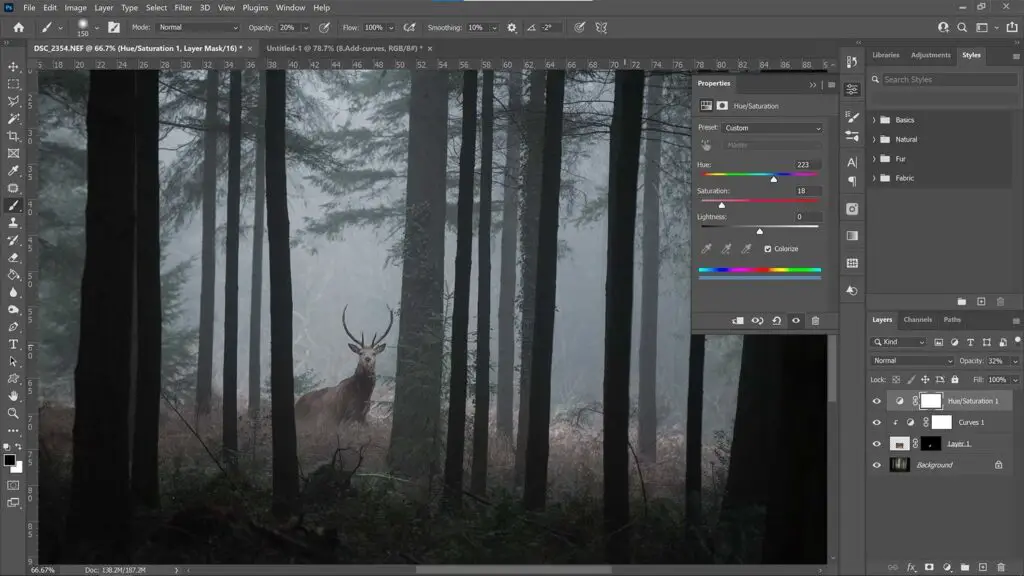
9. Effectuer un ajustement global
Maintenant que le cerf et la forêt s’accordent en termes de tonalité, je voulais ajouter un dernier calque de réglage pour lier les deux images.
En cliquant sur un nouveau calque de réglage et en choisissant Teinte/Saturation, j’ai ensuite coché la case Coloriser dans la fenêtre qui est apparue et j’ai défini une teinte bleue.
Pour équilibrer les deux photos, j’ai ensuite réduit l’opacité du calque de réglage Teinte/Saturation jusqu’à ce que j’obtienne un bon mélange entre les tons chauds de la photo originale et du nouveau calque de réglage.
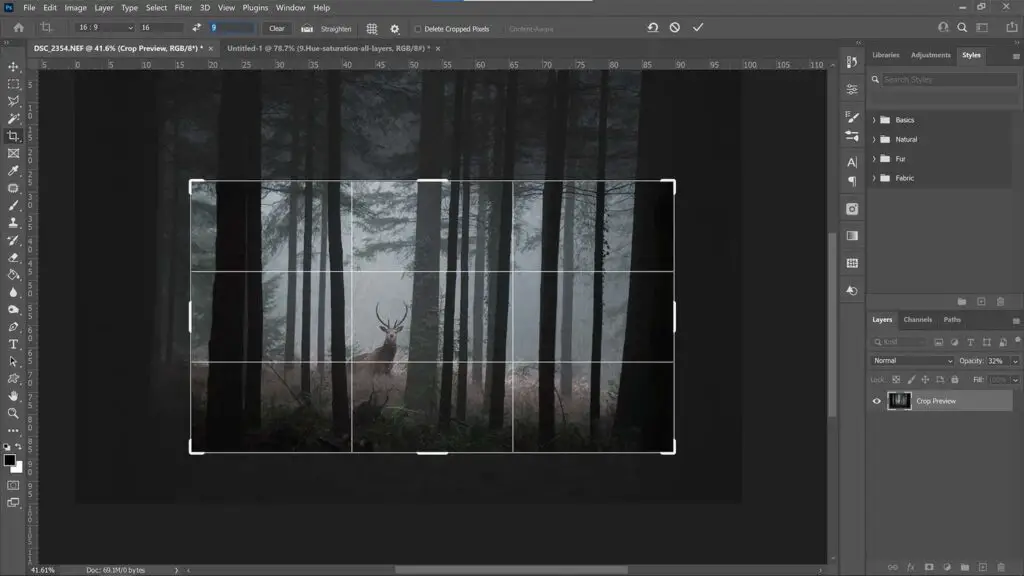
10. Faire un recadrage pour terminer
Vous pouvez vous arrêter là si vous avez terminé la photo, mais comme le cerf était si petit dans le cadre, j’ai voulu faire un recadrage légèrement plus petit pour le rendre plus apparent. J’ai utilisé l’outil de recadrage (C) et j’ai réglé le rapport hauteur/largeur sur 16:9.
J’ai ensuite fait glisser les poignées autour du bord de la superposition jusqu’à ce que je trouve un recadrage qui me convienne.
Vous pouvez repositionner le recadrage en cliquant n’importe où dans la zone de recadrage et en la faisant glisser. Maintenant que mon paysage est terminé, il ne me reste plus qu’à l’enregistrer.

