Comment Détourer Rapidement Un Sujet Complexe?
Ce site contient des liens d'affiliation pour lesquels nous pourrions être rémunérés.On vous explique tout ici.
La plupart des logiciels de retouche proposent plusieurs méthodes pour détourner une image : plume, baguette magique, divers lassos de sélection, mode masque et filtre Extraire.
Tous ces différents outils sont très efficaces, mais présentent l’inconvénient d’être long à mettre en œuvre sur un sujet aux contours complexes (mèches de cheveux, feuillages). La commande Plage de couleurs incluse dans le logiciel Adobe Photoshop a l’avantage de permettre une sélection très rapide même sur des sujets difficiles.
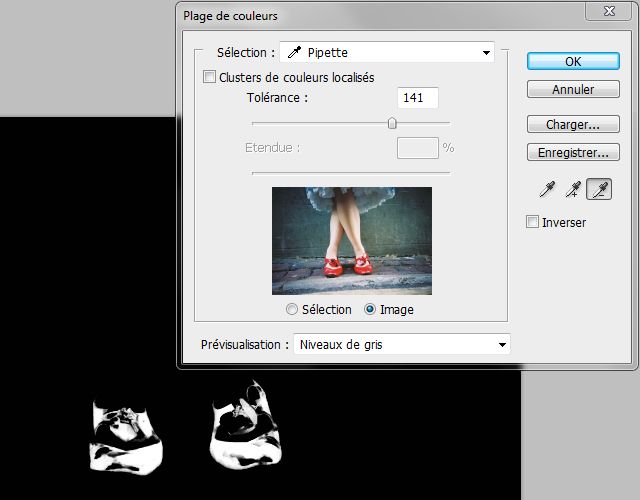
Boîte de dialogue et commandes au clavier
La fonction plage de couleurs est accessible seulement par le menu sélection (pas de raccourci-clavier). Le simple fait de l’activité ouvre automatiquement la boite de dialogue plage de couleurs qui offre la prévisualisation de la zone retenue et permet sa modification.
La vignette affichée à gauche dans la boîte de dialogue indique les zones sélectionnées (blanches), partiellement sélectionnées (grises) et celles qui ne le sont pas du tout (noir).
Le choix des zones de l’image à retenir se fait par le biais du pointeur (il prend la forme d’une pipette) : promenez-le au-dessus de l’image ou de sa présentation dans la boîte de dialogue et cliquez sur la couleur à sélectionner.
Elle apparait alors en blanc dans la vignette de la boîte de dialogue. Utilisez respectivement les outils Pipette + et Pipette- pour augmenter ou réduire la sélection (en cliquant sur l’image ou sa vignette).
Les touches du clavier CTRL et ALT, associées à un clic de souris, remplissent les mêmes fonctions (c’est également le cas quand elles sont utilisées en coordination avec les autres outils de sélection).
L’option Tolérance détermine l’étendue de la plage de couleurs choisie. Plus sa valeur est élevée (elle est comprise entre 0 et 200), plu la sélection est étendue. Elle fonctionne donc de façon identique à la tolérance de l’outil baguette magique, mais apporte l’avantage d’une visualisation immédiate.
Ainsi, vous pouvez modifier la valeur de tolérance et constater instantanément le changement opéré dans la vignette de la boîte de dialogue. Après quelques séances d’entraînement, vous réglerez intuitivement la tolérance en fonction de vos besoins.
1- Dupliquez le calque "Arrière-plan"
- Prenez l’habitude de toujours dupliquer le calque « Arrière-plan » avant de travailler ou retoucher votre image:
- Cliquez sur le calque » Arrière-plan » dans la palette « Calques » et glissez-le sur l’icône « Nouveau calque »: le calque « Arrière-plan copie » est créé.
- Sélectionnez le calque « Arrière-plan copie » comme calque de travail.
- Allez dans le menu « Sélection » et choisissez le sous-menu « plage de couleurs » : la boîte de dialogue du même nom s’affiche aussitôt à l’écran.
2- Utilisez la pipette
La plus grande partie du travail de sélection se fait par le biais de la boîte de dialogue « Plage de couleurs »:
- Dans le champ « Sélection » de la boîte de dialogue, prenez la « Pipette » comme outil.
- Réglez la « Tolérance » sur une valeur moyenne : entre 40 et 90 (la zone sélectionné se modifie en temps réel quand la tolérance est changée.
- Cochez l’option « Sélection » placée juste sous la vignette dans la partie gauche de la boîte de dialogue: vous allez travailler directement sur la vignette de l’image ouverte.
3- Sélectionner un mode de prévisualisation
Dans la boîte de dialogue « plage de couleurs » toujours ouverte :
- validez dans le menu déroulant « Prévisualisation » le mode « Masque » : il convient à la plupart des images et offre un aperçu de la qualité sur la sélection obtenue.
- Vérifiez que vous avez bien sélectionné la pipette et cliquez sur la vignette. Toute la difficulté du procédé est de bien déterminer la zone où cliquer : faites-le sur le fond quand il est uniforme et se détache bien du sujet. Inversement, choisissez le sujet quand le fond est complexe et multicolore. Rappel : les zones retenues apparaissent en blanc sur la vignette.
7- Peaufinez et finalisez votre sélection
Ajustez la zone de l’image sélectionnée :
- Dans l’exemple ci-dessus, j’ai choisi le fond mais je ne veux retenir que le visage : un simple clic sur le bouton « inverser » de la boîte de dialogue et le tour est joué!
- Transformez maintenant la sélection en calque : utilisez le raccourci-clavier « CTRL + J ».
- Quand le travail est imparfait : cliquez sur le calque « Arrière-plan copie », prenez le « Lasso » dans la palette « Outils », entourez grossièrement le sujet détouré et transformez en calque. Éliminez les calques « Arrière-plan copie » et aplatissez l’image. Seul le sujet détourné est conservé : vous pouvez l’intégrer à d’autres documents ou montagnes.
Vous aimerez aussi ...
- Comment créer des GIFs captivants à partir de photos sur Photoshop ?
- 9 mauvaises raisons d’acheter un nouvel appareil photo
- Pourquoi je travaille toujours avec un logiciel de retouche photo
- Photographie en noir et blanc: le guide ultime pour la prise de vue parfaite
- 5 Astuces Pour Réaliser De Meilleurs Portraits En Noir Et Blanc


