4 Astuces pour Améliorer ses Images avec Photoshop Elements
Ce site contient des liens d'affiliation pour lesquels nous pourrions être rémunérés.On vous explique tout ici.
Complet et efficace, le logiciel Photoshop éléments convient parfaitement au photographe amateur qui souhaite améliorer ses images.
Il permet de peaufiner en quelque clics de souris et en utilisant des commandes et fonctions basiques un cliché soigné dès la prise de vue. Trucs et astuces pour y parvenir en toute simplicité…
Bien que Photoshop elements soit un logiciel de retouche d’image nettement plus limité que son très professionnel grand frère CS6, il n’en constitue pas moins un produit performant et complet pour le photographe amateur.
Comparer à l’Elements, Photoshop CS offre l’avantage de prendre en charge le CMJN (Cyan, Magenta, jaune et noir), très utile aux photograveurs, et de gérer parfaitement les images en 16 bits, profondeur d’échantillonnage indispensable aux photographes professionnels qui travaillent en moyen format.
Elément est également privé de certaines commandes (Courbes, mélangeur de couches, correction sélectives, scripts et couches) et fonctions (Appliquer une image et autres) spécifiques, indispensables à de nombreux professionnels, mais dont l’utilisation est parfois déroutante pour le photographe amateur.
En contrepartie de ces limitations, Photoshop Elements propose une interface simple à appréhender qui convient bien au débutant, souvent intimidé par le côté ultra-complet de la version CS (qui permet de « tout » faire, mais encore faut-il savoir comment s’y prendre).
A contrario, dans la version Elements, il est très facile de retrouver en quelque seconde la commande que l’on recherche.
Notons quand même que certain raccourcis-clavier bien utile pour opérer rapidement sont inopérants dans Elements, et que la palette outils est simplifiée en comparaison avec celle de la version CS.
Cette simplicité apparente de Photoshop Elements est toutefois trompeuse, car nous sommes bel et bien en présence d’un logiciel de retouche d’image complet qui, moyennant un peu d’organisation et de savoir-faire, autorise presque toutes les audaces.
1. Hiérarchiser les étapes
L’une des premières opérations à réaliser pour modifier une image est de dupliquer celle-ci. On travaille ensuite sur la copie, le cliché original étant précieusement conservé sur le disque dur (ou tout autre système de sauvegarde).
Cette simple précaution évite bien des désagréments en cas de mauvaise manipulation. Seule l’image copiée est alors affectée. Et il suffit de dupliquer à nouveau le fichier original pour recommencer le traitement.
Dans la pratique courante (et exception faite de quelques usages spécifiques), il est toujours préférable de commencer le travail de post-production par les étapes applicables à l’image dans sa globalité.
Ce n’est qu’une fois celle-ci réalisées qu’on s’attaquera aux modifications et autres ajustements localisés. On recourra alors à une ou plusieurs sélections plus ou moins précises en fonction du travail à réaliser.
2. Ajuster la densités de l’image
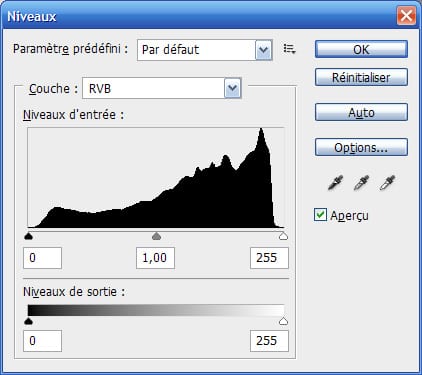
Parmi les multiples réglages possibles via Photoshop Elements ou tout autre logiciel de retouche d’image équivalent, l’ajustement des densités est l’un des premiers à réaliser afin d’obtenir une vision globale de l’image de travail proche de celle qu’elle serra une fois finalisée.
Maîtrise le sous menu régler l’éclairage
La lus part de commande et fonctions intervenant sur les valeurs de l’image sont regroupées dans le menu réglages (nouvelle appellation plus judicieuse, du menu Accentuation des anciennes versions du logiciel).
Les fonctions d’ajustement des densités proposées par ce menu sont au nombre de trois (Tons foncés/Tons clairs, Luminosité/Contraste et niveaux) et sont regroupées dans le sous-menu régler l’éclairage. La commande niveaux est celle à utiliser en premier lieu dans la plupart des cas.
Elle est également accessible via raccourci-clavier CTRL+J et affiche l’histogramme de l’image de travail. Resserrez éventuellement l’histogramme si nécessaire à l’aide des deux triangles noir et blanc situés sous la courbe (voir l’encadré ci-dessus à ce sujet) en les plaçant respectivement sous le début et la fin de la courbe tout en tenant compte des spécialités du sujet traité.
Ainsi, si l’histogramme d’une image bien exposée et affichant une grande richesse de valeurs s’étale généralement sur toute l’étendue de l’axe horizontal, tel n’est pas le cas de celui d’une image d’un sujet clair ou à l’inverse, sombre.
En pratique les images d’un sujet de faible densité et d’un sujet dense ont un histogramme, respectivement, tassé su la partie droite (haute lumières) et sur la partie gauche (forte densités) de l’axe horizontal.
De son côté, la commande Tons foncés/Tons clairs est utile pour déboucher en douceur des ombre trop dense. Soyez toutefois très délicat avec les curseurs, sous peine d’obtenir de résultats franchement caricaturaux.
Quant à la commande luminosité/ contraste, il est préférable de l’utiliser en dernier recours, pour affiner le rendu global des valeurs, tant son emploi requiert un doigté certain.
Cette fonction à une action prononcée dont les effets peuvent être dévastateurs pour l’image s’ils ne sont pas savamment maîtrisés.
Gardez toujours à l’esprit que, sauf à rechercher volontairement un effet graphique spécifique, une retouche est réussie quand elle est indécelable sur image.
3. Affiner les couleurs
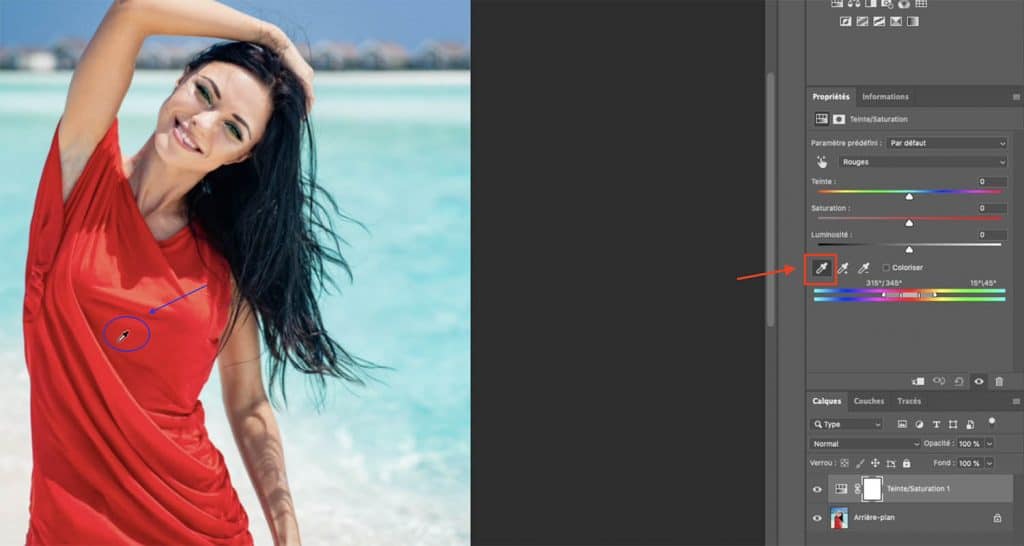
Photoshop Elements met à disposition de l’opération de nombreux outils pour ajuster ou changer les valeurs chromatique d’une image. Certains sont incontournables car ils répondent à des besoins multiples. Ils sont regroupés dans le menu Réglage.
Un menu réglage riche en fonctionnalités
Outre les diverses fonctions d‘optimisation automatique des images, le menu Réglage contient les sous menus Régler L’éclairage et Régler La Couleur.
Ce dernier recense plusieurs fonctions fort utiles pour modifier les teintes chromatiques d’une image, telles que correction de la dominante couleur, Teinte/Saturation, Réglage Des Courbes de couleur ou encore Variantes de couleurs.
Ces commandes ont leurs propres spécificités d’utilisation mais elles sont toutes appropriées pour affiner le rendu chromatique d’une image.
Ainsi, Correction de la dominante couleur s’avère pratique et rapide pour rééquilibrer la balance couleur de l’image.
Choisir cette fonction entraîne l’ouverture automatique d’une boite de dialogue qui propose de cliquer à l’aide de l’outil Pipette (sélectionné automatiquement à l’ouverture de la boite de dialogue) sur une zone de l’image dont le rendu chromatique est supposé neutre (choisir de préférence une zone blanche ou gris clair). D’une manière générale, la fonction Correction de la dominante couleur se montre fort efficace.
Autre option intéressante, la commande Teinte/Saturation permet de modifier les couleurs de l’image de manière global ou sur l’une des couleurs primaires (rouge, vert, bleu). Jouez sur les curseurs affichés dans la boite de dialogue pour obtenir le rendu voulu.
La fonction niveaux permet également de modifier les couleurs dès lors qu’on sélectionne dans le menu déroulant de sa boite de dialogue l’une des couleurs primaires.
Toutefois, une certaine pratique est nécessaire avant d’obtenir un résultat satisfaisant. Citons également la fonction Variante de couleurs, très efficace pour peaufiner le rendu chromatique de l’image.
4. Retoucher localement l’image à l’aide d’un masque de fusion
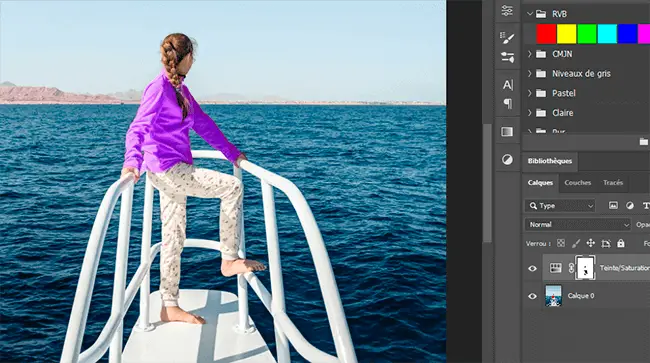
Toute les méthodes précédemment énoncées pour modifier ou ajuster les valeurs de l’image sont applicables globalement ou de manière localisée dans une zone préalablement sélectionnée.
Quand on aborde le sujet des sélections, le débutant pense de prime aux outils dédiés tels que le Lasso et ses dérivés, le Rectangle de sélection ou la Baguette magique. Sans renier à ces outils leurs indéniables qualités et leur efficacité, force est de reconnaitre qu’ils n’offrent pas la souplesse d’emploi du masque de fusion.
Cette fonction reste pourtant relativement peu connue des opérateurs débutants, sans doute du fais qu’elle n’apparait pas directement dans la palette Outils qui s’affiche à l’ouverture de Photoshop Elements.
Avantage et création d’un masque de fusion
Un masque de fusion est très utile pour réaliser une sélection ajustable à volonté tant que l’image n’est pas aplatie. Dans les faits, un masque de fusion est toujours assujetti à un calque dont il permet d’occulter partiellement ou totalement le contenu. Il est donc en quelque sorte assimilable à un calque en niveaux de gris à densité variable en fonction de la zone géographique concernée dans l’image de travail.
En pratique, l’intérêt du masque de fusion par rapport aux autres méthodes de sélection précitées réside dans sa grande lisibilité (il est clairement identifiable dans la palette calque, à gauche du calque auquel il est assujetti) tout en restant très facilement modulable à l’aide des outils de dessins et de l’outil définir la couleur de premier plan. Il est également possible d’appliquer un dégradé ou un filtre afin de le modifier.
Il existe deux méthodes simples pour créer un masque de fusion, soit en passant par les menus (Calque>Masque De Fusion>Tout Faire Apparaitre), soit en cliquant sur l’icône ajouter un masque de fusion s’affiche automatiquement dans la palette calques.
Peindre le masque de fusion
A sa création, un masque de fusion est par défaut totalement blanc. Il laisse alors voir dans sa totalité le calque auquel il est lié. Il est donc nécessaire de le peindre afin de définir les zones du calque que l’on désire occulter.
L’une des méthodes les plus usitées consiste à choisir dans la palette Outils un outil de dessin (Pinceau, Crayon puis à sélectionner dans ladite palette le noir comme couleur de premier plan avant de peindre le masque de fusion directement sur les zones de l’image que l’on désire masqué.
En cas d’erreur, il suffit de valider le blanc comme couleur de premier plan et de repasser l‘outil de dessin sur la zone à corriger : simple et efficace !
Enfin, un masque de fusion occulte partiellement le calque auquel il est assujetti quand il est peint en gris. De manière générale plus un masque de fusion est danse (localement ou globalement), plus il cache son calque.
Grâce à cet outil remarquable, il est donc très simple de réaliser des sélections très précises (formes d’outils aux nets) ou approximatives (forme d’outils aux bords flous) en fonction de l’effet recherché.
Cerise sur le gâteau, un masque de fusion peut aussi s’appliquer à un calque de réglage pour en réduire localement l’action.
5. Redresser, recadrer et redimensionner l’image
En dehors des incontournables ajustements et corrections des valeurs de l’image, il est parfois nécessaire dans une image de corriger les petits défauts de composition.
Ceux-ci peuvent être relatifs à une légère inclinaison involontaire de la ligne d’horizon, l’intégration importune d’un élément visuel inesthétique sur les bords de l’image (situation pratique assez fréquente quand on utilise un appareil dont le viseur ne couvre pas 100% du champ cadré).
Dans un tout autre domaine, il peut être intéressant de conserver plusieurs copies du cliché original dans une définition donnée (taille initiale pour une meilleure qualité et taille réduite pour la circulation sur la toile, par courriel ou via les réseaux sociaux). Voyons comment finaliser tout cela au mieux.
6. Redresser la ligne d’horizon
Dans Photoshop Elements, il est enfantin de redresser l’image via l’outil Redressement accessible directement dans la palette Outils.
Le mode opératoire est très simple : après avoir sélectionné l’outil Redressement, cliquez sur l’image au niveau de la ligne d’horizon et, tout en maintenant pressé le bouton de la souris, tracez une droite en surimpression sur la ligne d’horizon et, tout en maintenant pressé le bouton de la souris.
L’image s’oriente alors instantanément en respectant l’axe nouvellement tracé.
La commande Orientation (menu Image > Rotation > Personnalisé) permet également d’incliner l’image suivant un angle validé dans le champ prévu à cet effet dans la boîte de dialogue Rotation de la zone de travail.
Quelle que soit la méthode employée, il est ensuite nécessaire de recadrer légèrement l’image afin de supprimer les zones blanches induites par la rotation.
Outil Recadrage : Simple et fonctionnel
A l’instar d’un redressement, un recadrage est facile à réaliser. Sélectionnez Recadrage dans la palette Outils et placez le pointeur de la souris à l’endroit où vous désirez commencer le recadrage tout en maintenant la pression sur le bouton de la souris.
Déplacez le pointeur afin de d’élargir le champ recadré à la taille recherchée puis relâchez le bouton de la souris. Le recadrage qui sera appliqué à l’image s’affiche alors en surbrillance sur celle-ci (les zones délaissées par le recadrage apparaissent légèrement assombries à l’écran).
Á ce stade des opérations, il est encore possible de modifier le recadrage en cliquant sur l’un des petits carrés affichés sur le cadre de la zone retenue. Il suffit ensuite de confirmer l’opération via la boîte de dialogue qui s’affiche alors à l’écran. Une autre option consiste à passer par les menus Image > Recadrer.
Changer la taille de l’image
Quand une copie de l’image à taille réduite est requise pour un usage spécifique, vous pouvez la créer en passant par le menu Image > Redimensionner > Taille De L’image. Entrez alors la définition et la résolution désirées.
Si une forte réduction est nécessaire, procédez en plusieurs étapes afin de préserver autant que possible les qualités du fichier de départ. Sauvegardez ensuite votre copie via le menu Fichier > Enregistrer Sous ou Fichier > Enregistrer pour le Web, selon l’usage prévu.
Vous aimerez aussi ...
- Comment créer des GIFs captivants à partir de photos sur Photoshop ?
- Comment créer un hologramme sur Photoshop
- 10 étapes pour réaliser d’incroyables photo de paysages dans Photoshop CC
- Oubliez les filtres et créez des poses longues avec Photoshop CC
- Comment incruster du texte dans une image avec Photoshop CC

