Comment Donner un Effet Vintage à Vos Photos avec Lightroom : Guide Pas à Pas
Ce site contient des liens d'affiliation pour lesquels nous pourrions être rémunérés.On vous explique tout ici.
Obtenez un effet vintage authentique sur vos photos avec Adobe Lightroom grâce à ce guide détaillé. Que vous soyez photographe amateur ou professionnel, apprendre à recréer un effet rétro est un excellent moyen d’ajouter du caractère et de la nostalgie à vos clichés.
Dans cet article, nous vous expliquerons étape par étape comment ajuster les tons, ajouter du grain et modifier la colorimétrie à l’aide des outils de Lightroom. Grâce au panneau d’effets et aux réglages spécifiques, vous pourrez transformer vos photos numériques en images au charme intemporel.
Prêt à donner une touche vintage à vos photos ? Suivez le guide ! 🎞️✨
Comment générer un effet un vintage dans Lightroom
Si vous êtes nostalgique des photos vintage et souhaitez insuffler un charme rétro à vos images, donner un effet vintage à vos photos est une excellente idée. Grâce à Adobe Lightroom, vous pouvez recréer l’ambiance unique des clichés argentiques en ajustant les couleurs, la texture et la lumière.
Les photos vintages, capturées sur pellicule 35 mm et développées en chambre noire, possédaient un style particulier marqué par des tons doux, du grain et parfois un léger vignettage. Aujourd’hui, ces effets peuvent être reproduits numériquement pour apporter une touche de nostalgie et d’authenticité à vos images.
Que ce soit pour un projet artistique ou simplement pour revivre une ambiance rétro, Lightroom met à votre disposition des outils puissants pour transformer vos clichés en véritables œuvres d’inspiration vintage. Suivez nos conseils et plongez dans l’univers intemporel de la photographie rétro ! 🎞️✨
Étape 1 : Choisir une photo adaptée
La première étape essentielle pour créer un effet vintage réussi dans Lightroom est de sélectionner une photo dont le style correspond à l’époque que vous souhaitez recréer.
Plongez dans le passé et observez la mode, les accessoires et le style de pose propres à l’époque argentique. Une excellente source d’inspiration est le cinéma vintage, qui met en lumière des détails authentiques tels que les vêtements, les expressions faciales et même les attitudes des sujets.
Conseils pour bien choisir votre photo :
Évitez tout ce qui est modernes : Un téléphone portable ou une voiture moderne peuvent briser l’illusion du passé. Privilégiez des environnements intemporels.
Respectez le style de l’époque : Si vous souhaitez reproduire l’ambiance du XIXe siècle, gardez à l’esprit que les sujets devaient rester immobiles pendant plusieurs minutes pour la pose.
Favorisez les compositions neutres : Un arrière-plan sobre facilite l’intégration des effets vintage sans distraction.
Bien que Lightroom offre de nombreux outils pour transformer une image, l’élément clé reste votre créativité et votre sens du détail.
Étape 2 : Appliquer un ton sépia
Une fois la photo sélectionnée, il est temps de lui donner une teinte rétro en appliquant un effet sépia. Ce type de rendu était très répandu avant les années 1920, notamment en raison de l’utilisation d’un produit chimique, le sépia sulfurique, qui permettait d’augmenter la longévité des tirages.
Pourquoi le ton sépia ?
Contrairement à l’idée reçue, l’aspect jauni et brunâtre des photos sépia ne provient pas du vieillissement naturel, mais bien d’un traitement spécifique visant à protéger les clichés. Ce ton confère aux images une chaleur douce et subtile, idéale pour reproduire l’aspect des photographies anciennes.
Comment ajouter un ton sépia dans Lightroom ?
Ouvrez votre image dans le module Développement.
Accédez au panneau « Virage partiel » (ou « Color Grading » dans les versions récentes de Lightroom).
Ajoutez des teintes chaudes en ajustant les ombres avec des tons bruns/orangés et les hautes lumières avec des teintes légèrement jaunes.
Ajustez l’intensité pour obtenir un effet naturel et harmonieux.
Dans cet exemple, j’ai choisi une image représentant une femme vêtue d’une robe et d’un chapeau inspirés des années 1920, avec un arrière-plan neutre qui renforce l’ambiance intemporelle.
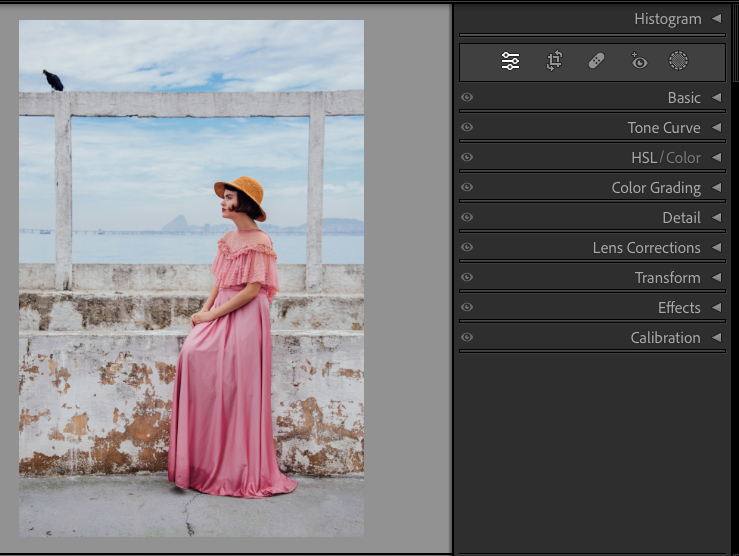
Avant d’ajouter le ton sépia, il est essentiel de réduire la palette de couleurs de votre photo en la convertissant en noir et blanc. Cette étape permet de mieux contrôler les contrastes et d’obtenir un rendu authentique.
Ouvrez le panneau « Basique » dans Lightroom en cliquant sur la flèche située à côté.
Dans la section « Profil », cliquez sur « Couleur » et sélectionnez « Monochrome » dans le menu déroulant.
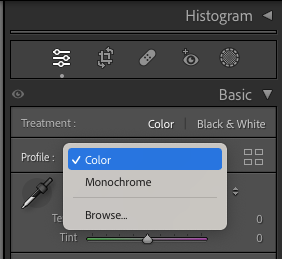
Ajustez les niveaux de gris à l’aide des curseurs d’exposition, de contraste, de hautes lumières, d’ombres, de blancs et de noirs.
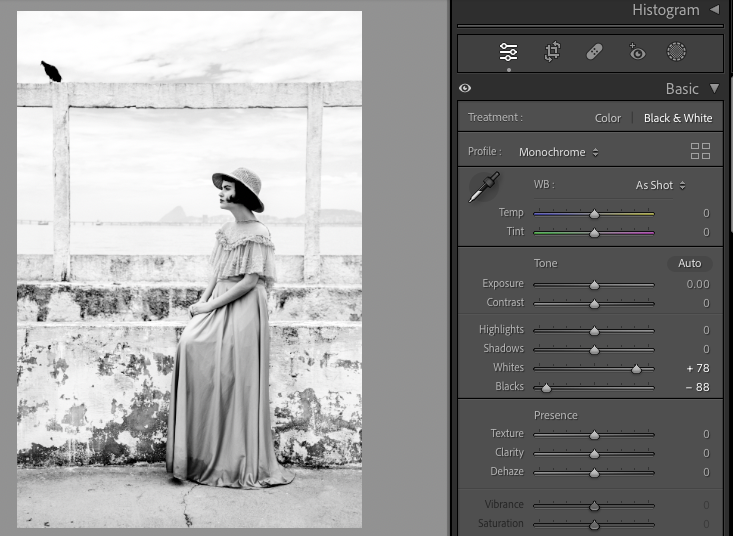
- Diminuer les noirs et augmenter les blancs permet d’obtenir un meilleur contraste et une image plus percutante.
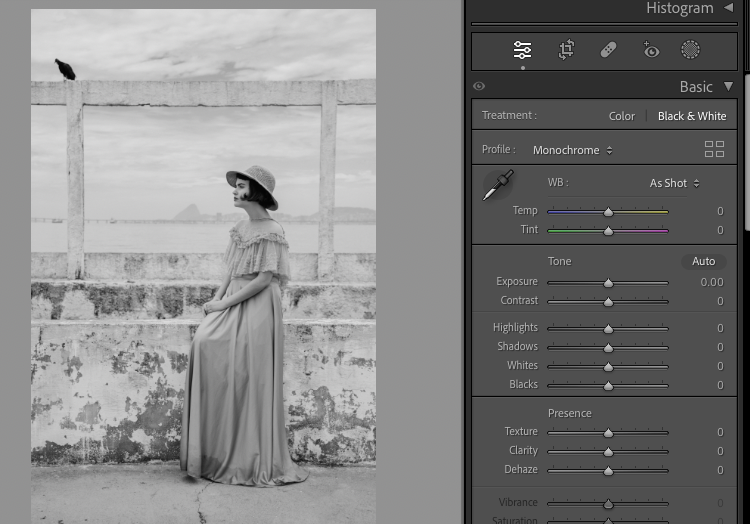
L’ajout d’un ton sépia est une étape essentielle pour donner à vos photos un effet vintage authentique. Voici comment procéder avec Lightroom :
Accédez au panneau d’étalonnage des couleurs
Ouvrez Lightroom et dirigez-vous vers l’onglet Développement.
Repérez le panneau Étalonnage des couleurs et cliquez sur la flèche pour l’afficher.
Sélectionnez les ombres de l’image
Une fois le panneau ouvert, vous verrez cinq icônes en haut.
Cliquez sur la première icône en forme de cercle pour modifier la teinte des ombres.
Ajustez la teinte sépia
Dans le grand cercle multicolore, cliquez et faites glisser le mini-cercle vers la teinte souhaitée.
Le ton sépia se situe entre le jaune et le rouge, ajustez-le jusqu’à obtenir l’effet vintage parfait.
💡 Astuce : Expérimentez avec la saturation pour renforcer ou adoucir l’effet sépia et obtenir un rendu plus subtil ou plus marqué.
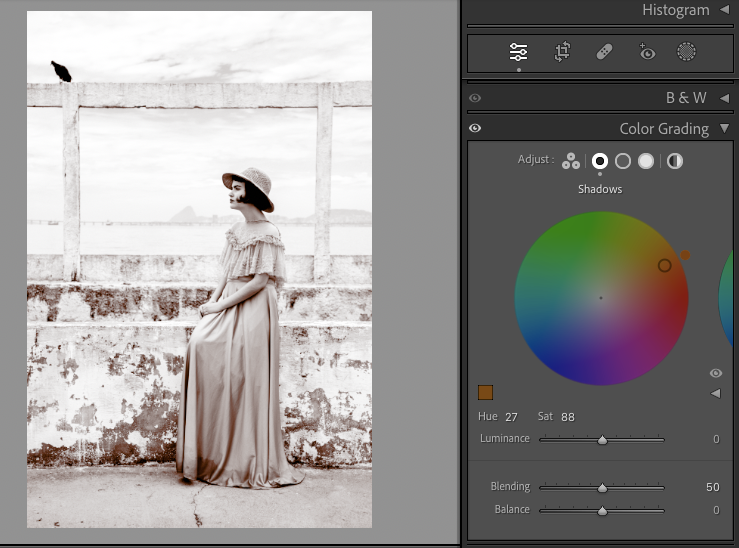
Affiner le Ton Sépia avec Lightroom
Après avoir appliqué une teinte sépia aux ombres de votre image, il est important d’affiner l’effet pour un rendu plus naturel et équilibré.
Ajustez les tons moyens et les tons clairs
Cliquez sur les deux icônes circulaires suivantes dans le panneau d’étalonnage des couleurs.
Cela vous permet de modifier la teinte des tons moyens et des tons clairs, offrant ainsi un meilleur contrôle sur l’effet vintage.
Affinez la teinte sépia
Faites glisser le pointeur de cercle dans la palette de couleurs jusqu’à obtenir la nuance parfaite.
Pour un ton sépia équilibré, positionnez-le entre le jaune et le rouge, tout comme pour les ombres.
Observez le rendu final
Une fois les ajustements effectués, votre image affiche désormais une belle teinte sépia authentique.
N’hésitez pas à ajuster la saturation pour obtenir un effet plus subtil ou plus intense selon votre style.
💡 Astuce : Si l’effet semble trop marqué, utilisez le curseur d’intensité pour doser la teinte et obtenir un rendu harmonieux.
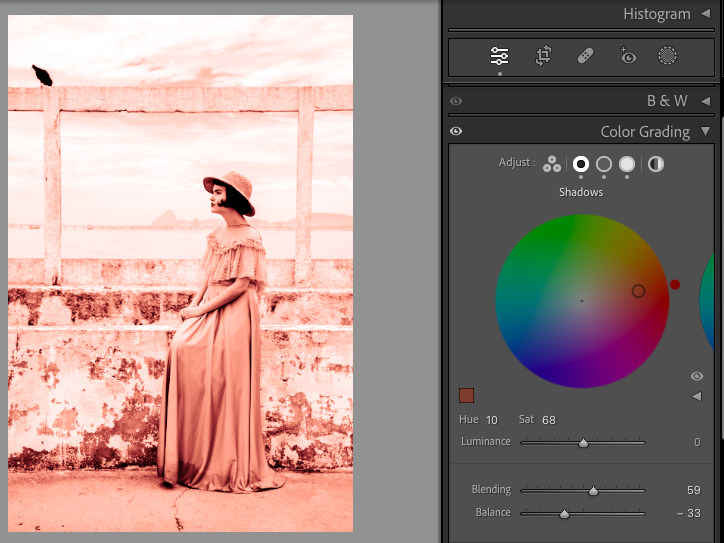
Si vous observez des photos prises avant les années 1920, vous remarquerez que le ton sépia vintage varie considérablement.
Il oscille entre des nuances de rouge et de jaune, avec une saturation plus ou moins marquée.
Cette variation est due aux procédés chimiques utilisés à l’époque : la qualité du sépia sulfurique et la durée d’imprégnation dans la chambre noire influençaient directement la teinte finale.
💡 Ajuster la teinte sépia dans Lightroom
Si votre image contient trop de rouge, vous pouvez l’atténuer en augmentant la proportion de jaune dans les tons moyens. Cela permettra d’obtenir une teinte plus équilibrée et fidèle aux photos vintage.
Grâce à ces réglages, votre effet vintage sépia sera plus réaliste et adapté à l’ambiance recherchée.
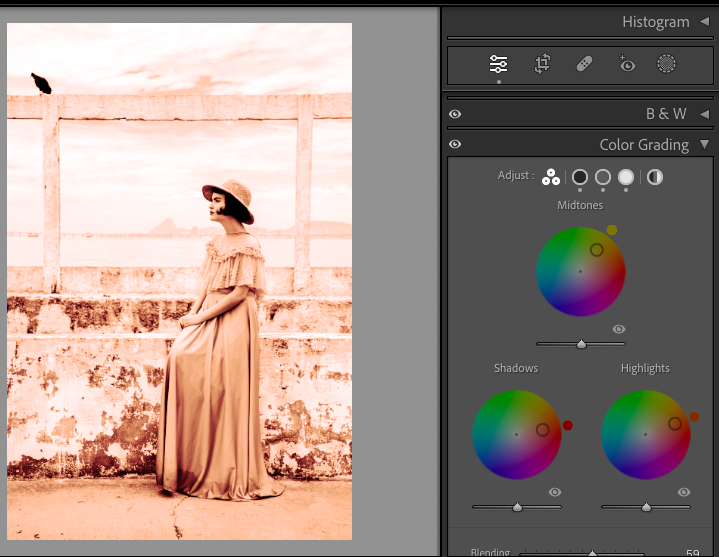
Vous pouvez affiner le ton sépia en ajustant les paramètres du panneau d’étalonnage des couleurs jusqu’à obtenir l’effet vintage parfait.
Dans l’exemple ci-dessous, j’ai atteint le ton sépia idéal, fidèle aux photos vintage. Cependant, j’ai constaté que le contraste de l’image était trop marqué, ce qui a entraîné une perte des détails les plus fins.
💡 Astuce : Si votre contraste est trop marqué, essayez de l’ajuster via le panneau Courbes de tonalité ou en diminuant légèrement les hautes lumières et les ombres pour retrouver plus de détails.
Grâce à ces réglages précis, vous pourrez obtenir un effet sépia vintage authentique sans compromettre la qualité et la finesse de votre photo.
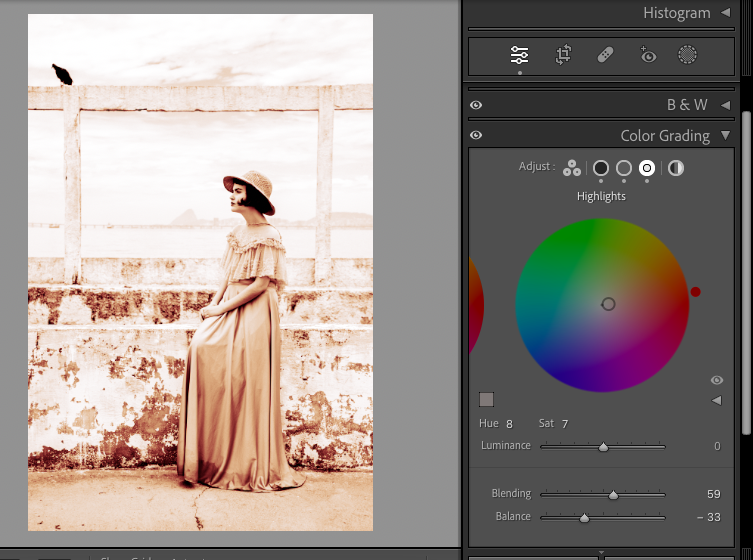
Ouvrez le panneau Basique dans Lightroom.
Ajustez les curseurs sous la section Tonalité pour affiner l’apparence de votre photo :
Augmentez les hautes lumières pour faire ressortir les zones claires.
Ajustez les ombres pour équilibrer les détails dans les parties sombres.
Modifiez le contraste pour donner plus de profondeur à l’image.
Augmentez les noirs (ex. : de -88 à -52) afin d’éviter une perte excessive de détails.
Dans l’exemple ci-dessous, ces réglages ont permis d’obtenir une image plus équilibrée tout en conservant le charme du ton sépia vintage.
💡 Astuce : Expérimentez avec les curseurs pour trouver l’équilibre parfait entre contraste, luminosité et teinte sépia, et ainsi obtenir une photo qui rappelle fidèlement les clichés de l’époque vintage.
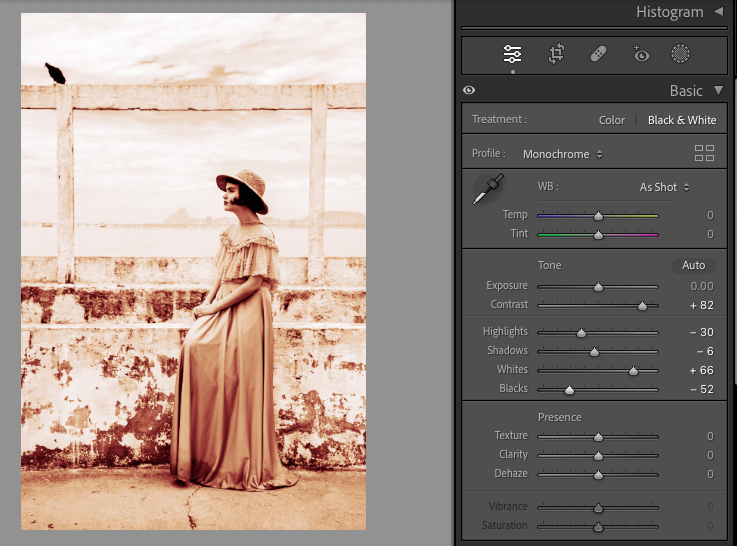
Grâce aux ajustements de contraste et de luminosité, l’image présente désormais un ton sépia plus discret et naturel. Les détails de la texture sont mieux définis, offrant une apparence plus authentique.
Ce rendu donne à la photo un véritable charme rétro, rappelant les clichés d’époque pris dans les années 1920.
💡 Astuce : Pour un effet vintage encore plus réaliste, vous pouvez ajouter un léger grain ou ajuster la clarté pour simuler l’usure naturelle des vieilles photos.
Étape 3 - Ajouter un Effet de Vignetage pour un Rendu Vintage
L’effet vignetage est un élément clé pour donner à vos photos un style rétro authentique. À l’époque des premiers appareils photo, les objectifs ne répartissaient pas la lumière uniformément, ce qui entraînait l’apparition naturelle de bords sombres. Ce « défaut » est rapidement devenu une signature esthétique, permettant de diriger l’attention vers le sujet principal.
📌 Comment ajouter une vignette dans Lightroom ?
Accédez au panneau « Effets » dans le module Développement.
Repérez les curseurs de « Vignettage après recadrage » en haut du panneau.
Ajustez le curseur « Quantité » :
Vers la gauche pour un assombrissement prononcé.
Vers la droite pour un vignetage plus claire.
Entre les deux pour un effet subtil et naturel.
💡 Astuce : Une vignette légèrement transparente renforce l’effet vintage tout en conservant les détails de l’image.
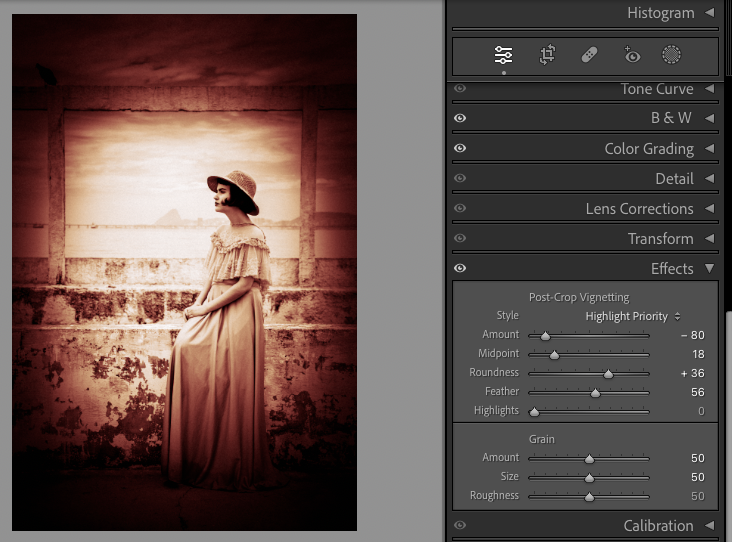
🎨 Ajuster la Largeur et la Forme de la Vignette dans Lightroom
Une fois l’effet vignetage appliqué, vous pouvez affiner son apparence pour obtenir un rendu vintage parfaitement adapté à votre image.
📌 Modifier la largeur de la bordure
👉 Utilisez le curseur « Point médian » :
Vers la gauche : élargit la vignette, créant un effet plus subtil.
Vers la droite : réduit la largeur, concentrant davantage l’attention sur le sujet central.
📌 Ajuster la forme de la vignette
👉 Servez-vous du curseur « Arrondissement » :
Vers la droite : arrondit la vignette pour un effet plus doux et naturel.
Vers la gauche : crée une bordure plus angulaire, idéale pour un effet cinématographique.
💡 Astuce : Testez différentes combinaisons pour trouver le bon équilibre entre intensité, largeur et forme selon le style rétro souhaité ! 🎞️
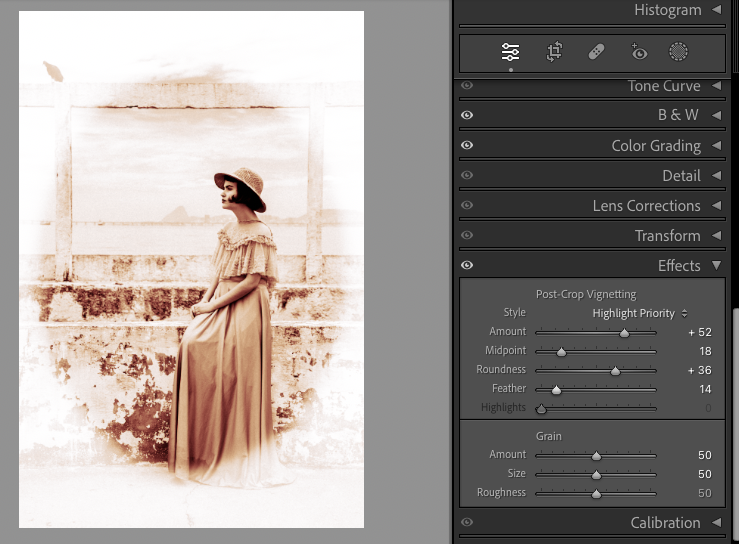
🎭 Ajuster la Douceur de la Vignette avec le Curseur « Plumage »
Le curseur Plumage contrôle la transition entre la vignette et le reste de l’image, permettant d’obtenir un effet plus ou moins subtil.
📌 Régler l’intensité du plumage
👉 Déplacer le curseur vers la gauche :
Crée une bordure plus marquée et définie, parfaite pour un effet vintage affirmé.
👉 Déplacer le curseur vers la droite :
Apporte une transition plus douce et naturelle, idéale pour un rendu discret et élégant.
💡 Astuce : Jouez avec cette option pour trouver le bon équilibre entre dramatique et subtil, selon l’ambiance que vous souhaitez donner à votre photo ! 📷✨
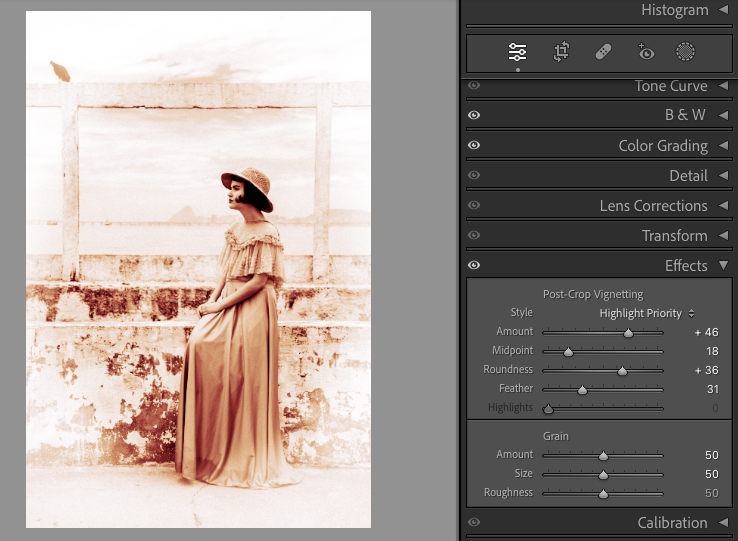
🎨 Créer une Vignette Blanche Douce et Subtile
Si l’effet de vignetage d’origine était sombre à cause des limitations des premiers objectifs photo, les photographes ont rapidement appris à reproduire cet effet en blanc dans la chambre noire pour un rendu plus doux et éthéré.
📌 Comment créer une vignette blanche subtile dans Lightroom ?
1️⃣ Ouvrez le panneau « Effets » dans le module Développement.
2️⃣ Déplacez le curseur « Quantité » vers la droite pour obtenir une bordure blanche au lieu d’une ombre sombre.
3️⃣ Ajustez le « Point médian » pour définir la largeur du vignetage :
À gauche ➝ Bordure plus large.
À droite ➝ Bordure plus fine.
4️⃣ Modifiez l’ »Arrondissement » pour choisir entre une vignette circulaire ou plus rectangulaire.
5️⃣ Réglez le « Plumage » pour un effet progressif et naturel :À gauche ➝ Bordure plus marquée.
À droite ➝ Transition douce et subtile.
💡 Astuce créative : Une vignette blanche semi-transparente peut donner un effet rétro lumineux et rêveur, parfait pour les portraits et les photos au style vintage romantique ! 📷✨
4. Ajout de Bruit et de Grain pour un Effet Vintage Réaliste
L’effet granuleux des anciennes photos argentiques provient des particules d’argent métallique présentes dans les pellicules. Dans Lightroom, vous pouvez recréer ce look authentique grâce au panneau Effets.
🛠 Comment ajouter du grain dans Lightroom ?
1️⃣ Ouvrez le panneau « Effets » dans le module Développement.
2️⃣ Trouvez la section « Grain » sous « Vignettage après recadrage ».
3️⃣ Zoom avant sur l’image pour voir les détails du grain. Allez dans le panneau Navigateur (en haut à gauche).
4️⃣ Ajustez les trois curseurs du grain :
Quantité ➝ Augmente ou diminue l’intensité du grain.
Taille ➝ Définit la grosseur des particules (évitez les grains trop gros pour un rendu naturel).
Rugosité ➝ Contrôle l’aspect du grain (plus lisse ou plus brut).
💡 Astuce :
Pour un effet vintage subtil, gardez une quantité modérée, une taille fine, et une rugosité moyenne.
Pour un look plus grunge, augmentez la taille et la rugosité du grain.
🎞 Résultat : Une image qui semble tout droit sortie d’une pellicule , avec un charme rétro unique ! 🚀
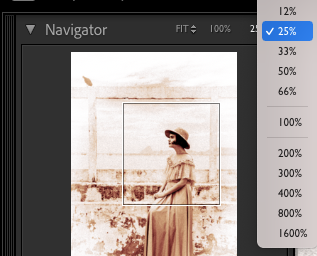
Maintenant que votre image est prête, il est temps d’affiner l’effet granuleux en ajustant précisément les paramètres du grain dans Lightroom.
🎯 Étape 1 : Zoomer pour mieux voir le grain
1️⃣ Cliquez sur les flèches à côté de la valeur du zoom.
2️⃣ Sélectionnez un zoom de 12 % ou 25 % pour un meilleur aperçu des détails.
3️⃣ Cliquez sur la boîte de prévisualisation du Navigateur et repositionnez la fenêtre si nécessaire pour voir les zones importantes de votre photo.
🎛 Étape 2 : Ajuster les paramètres du grain
Dans le panneau Effets, localisez la section Grain et ajustez les trois curseurs :
✅ Quantité ➝ Ajoute plus ou moins de grain à l’image. Augmentez progressivement pour un effet subtil.
✅ Taille ➝ Détermine la grosseur des particules. Une taille moyenne (~30-50) imite bien le grain argentique.
✅ Rugosité ➝ Influence la texture du grain. Une valeur élevée (~70-90) simule une pellicule ancienne.
💡 Astuce :
Ajoutez le grain progressivement pour un effet naturel.
Testez différentes valeurs pour trouver le juste équilibre entre vintage et modernité.
Un grain trop intense peut donner un effet trop bruité et artificiel.
🎞 Résultat final : Une photo avec un charme rétro authentique, parfaite pour un look d’époque ! 🚀
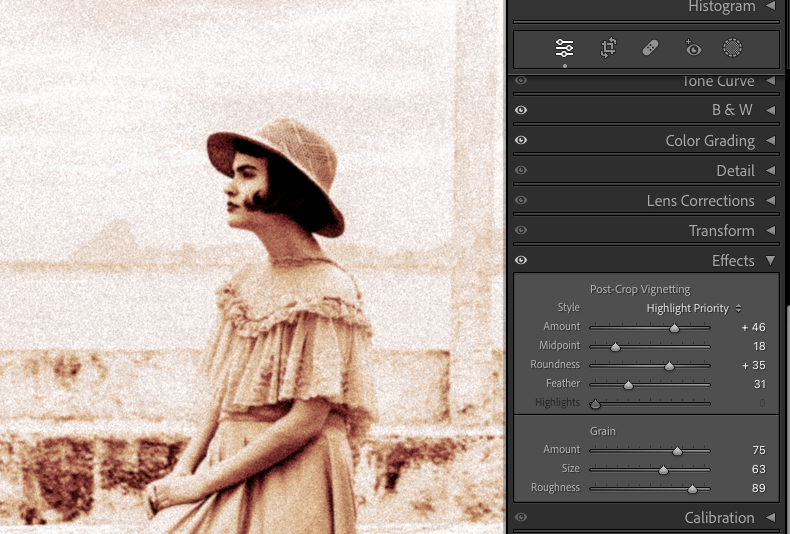
Maintenant que le grain est appliqué, il est temps d’évaluer l’effet global et d’affiner les derniers détails pour obtenir un rendu authentique.
🔍 Ajuster la taille du grain pour un réalisme optimal
Comme illustré dans l’image ci-dessus, la taille du grain doit être ajustée pour un rendu naturel. Trop de grain peut donner un aspect granulé et artificiel, tandis qu’un grain trop subtil pourrait être invisible.
💡 À noter :
📷 Toutes les photos vintage n’avaient pas de grain prononcé ! Beaucoup étaient nettes et bien exposées.
🎨 L’ajout de grain est donc un choix artistique et non une nécessité absolue.
👀 Vérifier l’effet global avec un zoom arrière
Une fois le grain ajusté, prenez du recul pour analyser l’ensemble de votre image :
✅ Zoom arrière via le panneau Navigateur ou les raccourcis clavier :
Mac :
Commande + -Windows :
Ctrl + -
🧐 Cela vous permet de voir si des ajustements sont nécessaires avant d’exporter votre photo.

En comparant les images avant et après retouche, on remarque à quel point les effets combinés – teinte sépia, bruit subtil et vignettage doux – ont réussi à transformer une photo moderne en une véritable image vintage.
L’effet final capture parfaitement l’authenticité et le charme des photographies du XIXe siècle, donnant à l’image une atmosphère rétro et intemporelle.
🎞 Explorer d’autres styles vintage
Le style sépia n’est qu’une des nombreuses façons de donner un look rétro à une photo. Selon l’époque et le rendu souhaité, d’autres options s’offrent à vous :
🖤 Monochrome dramatique → Inspiré des premières photographies en noir et blanc.
🎞 Effet Polaroid des années 60-70 → Avec des couleurs délavées et une légère surexposition.
💙 Cyanotype victorien → Un bleu profond caractéristique des impressions anciennes.
💡 Expérimentez ! Chaque style vintage a sa propre histoire et peut être adapté pour sublimer vos images selon l’ambiance que vous souhaitez recréer.
Explorer d’autres styles vintage avec Lightroom
Vous avez maîtrisé l’art de créer un effet sépia réaliste, mais ce n’est qu’un des nombreux styles vintage que vous pouvez reproduire dans Lightroom.
Plongeons dans d’autres techniques pour donner un cachet rétro à vos photos !
Le style vintage monochrome
Les premières photographies étaient monochromes, capturant des nuances subtiles de gris pour créer une esthétique intemporelle.
💡 Pourquoi le noir et blanc donne-t-il un effet rétro ?
Il évoque l’ère de la photographie argentique.
Il met l’accent sur les contrastes et les textures.
Il rappelle les clichés d’époque, notamment ceux des années 1900 à 1950.
👉 Transformer une photo en noir et blanc dans Lightroom :
1️⃣ Accédez au panneau Développer.
2️⃣ Ouvrez l’onglet Basique.
3️⃣ Cliquez sur le bouton Noir et blanc en haut à droite.
✍ Astuce PRO : Un simple passage en noir et blanc ne suffit pas toujours pour un effet vintage. Choisissez une photo dont le sujet évoque le passé, comme une scène rétro, une architecture ancienne ou une pose classique.
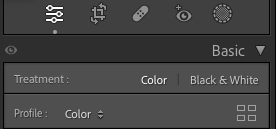
Lorsque vous cliquez sur Noir et blanc dans Lightroom, votre image passe instantanément en monochrome. Mais pour obtenir un effet authentiquement vintage, quelques ajustements supplémentaires sont nécessaires.
🎚 Optimiser les niveaux de gris avec le panneau B & W
💡 Pourquoi affiner les niveaux de gris ?
Pour ajuster les contrastes et donner plus de profondeur à l’image.
Pour renforcer l’impact des textures et détails.
Pour reproduire l’apparence des anciennes photos argentiques.
👉 Comment procéder ?
1️⃣ Ouvrez le panneau B & W sous le panneau Courbe de tonalité.
2️⃣ Ajustez individuellement les curseurs des couleurs pour modifier leur rendu en niveaux de gris :
🔴 Rouges : Agit sur la peau et certains objets en lumière chaude.
🟡 Jaunes : Influence le ciel, la lumière et certaines textures.
🔵 Bleus : Affecte le ciel et les ombres profondes.
🔎 Astuce PRO : Expérimentez avec les curseurs pour obtenir un noir et blanc équilibré, ni trop contrasté, ni trop terne.
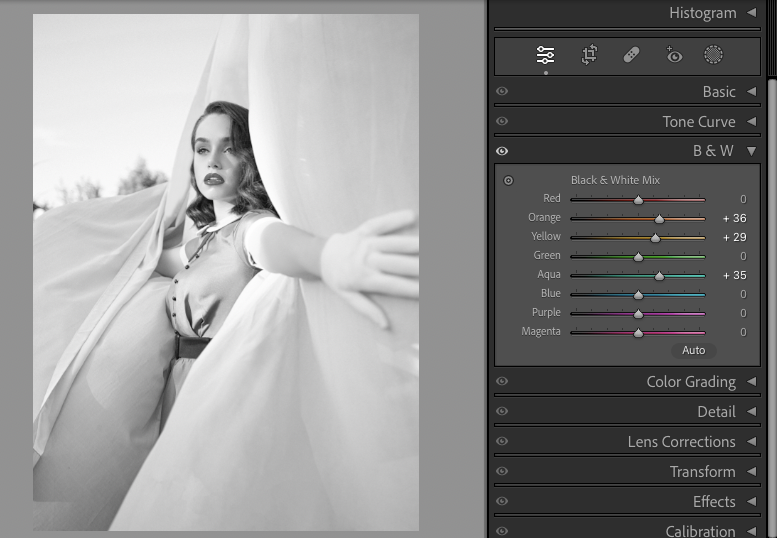
Maintenant que votre image est monochrome, vous pouvez aller encore plus loin pour renforcer son côté vintage.
1. Ajouter du grain pour un effet argentique
📌 Pourquoi ?
Les anciennes photos argentiques avaient un aspect granuleux naturel dû aux particules d’argent dans la pellicule.
🎛 Comment faire dans Lightroom ?
1️⃣ Ouvrez le panneau Effets.
2️⃣ Repérez la section Grain.
3️⃣ Ajustez les curseurs :
Quantité : Augmente ou diminue l’effet de grain.
Taille : Détermine la grosseur du grain.
Rugosité : Contrôle la netteté du grain.
✅ Astuce PRO : Ne poussez pas trop le grain, sinon l’image semblera trop dégradée.
🖼 2. Ajouter une bordure de vignette pour un effet rétro
📌 Pourquoi ?
Les objectifs anciens créaient naturellement une vignette autour de l’image en raison de la distribution inégale de la lumière.
🎛 Comment faire ?
1️⃣ Toujours dans le panneau Effets, trouvez Vignettage après recadrage.
2️⃣ Ajustez :
Quantité : Déplacez à gauche pour un effet sombre, à droite pour un effet clair.
Point médian : Ajuste la largeur de la bordure.
Arrondissement : Rend la vignette plus ronde ou plus ovale.
Plumage : Adoucit ou renforce le contour.
✅ Astuce PRO : Une vignette douce et légèrement foncée fonctionne bien pour un look années 1920-1940.
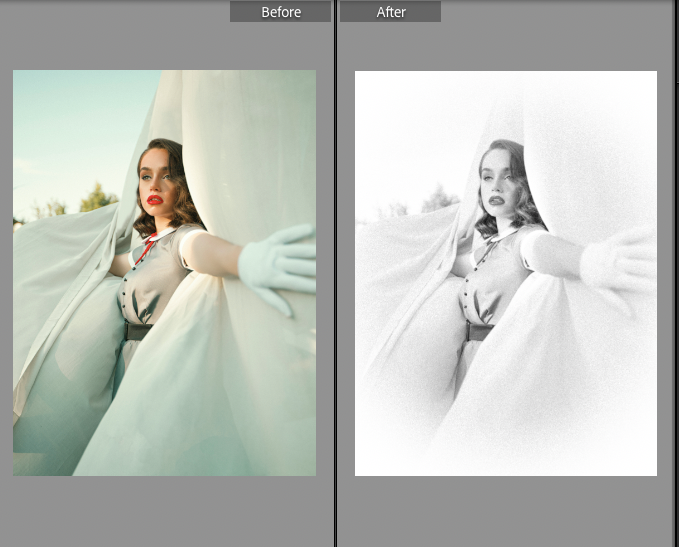
Cela donne un effet brut et authentique, rappelant les photos argentiques prises dans des conditions extrêmes.
Si vous souhaitez affiner encore plus l’effet vintage, vous pouvez également jouer avec la balance des blancs pour réchauffer légèrement l’image et simuler le vieillissement du papier photo.
🔹 Astuce PRO : Pour un rendu encore plus réaliste, testez un léger flou de mouvement dans les hautes lumières, imitant les anciennes photos prises avec des temps d’exposition plus longs.
Vous souhaitez essayer un autre effet rétro, comme le Polaroid des années 70 ou le cyanotype victorien ? 😊
Effet Polaroid Vintage
Après avoir ajusté la courbe de tonalité, l’étape suivante consiste à affiner les couleurs pour obtenir cette teinte Polaroid caractéristique.
1. Ajuster les couleurs avec le panneau TSL
Accédez au panneau Teinte, Saturation et Luminance (TSL)
Diminuez légèrement la saturation des jaunes et oranges pour un effet plus doux
Augmentez la luminance des jaunes pour simuler l’éclaircissement naturel du film Polaroid
2. Ajouter une teinte pastel avec l’étalonnage des couleurs
Dans le panneau Étalonnage des couleurs, ajoutez une teinte magenta/rose dans les hautes lumières
Pour un effet vintage encore plus marqué, appliquez un léger ton cyan dans les ombres
3. Simuler le grain du film Polaroid
Dans le panneau Effets, augmentez la quantité de grain pour obtenir une texture subtile
Ajustez la taille et la rugosité pour une apparence naturelle
Si vous souhaitez encore plus de réalisme, pourquoi ne pas ajouter une fuite de lumière ou une bordure blanche personnalisée pour accentuer l’effet Polaroid rétro ? 😊
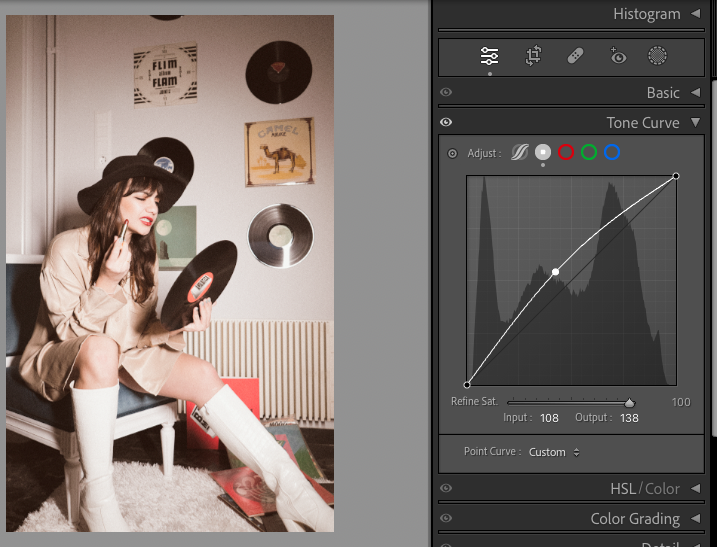
4. Ajuster la température et la teinte pour un effet Polaroid réaliste
Température (Temp) : Faites glisser le curseur vers la droite pour ajouter une dominante jaune/orangée, typique des films Polaroid.
Teinte (Tint) : Augmentez légèrement la valeur vers le rose/magenta pour recréer l’effet nostalgique des anciennes impressions Polaroid.
À ce stade, votre image adopte déjà un rendu vintage des années 60. Si vous souhaitez aller plus loin :
🔹 Ajoutez un léger effet de vignette blanche dans le panneau Effets pour imiter les bordures délavées des tirages instantanés.
🔹 Adoucissez légèrement la netteté dans le panneau Détails pour une apparence plus organique et fidèle aux photos Polaroid authentiques.
Le résultat final ? Une image qui semble tout droit sortie d’une boîte de souvenirs des années 60 ! 🎞✨
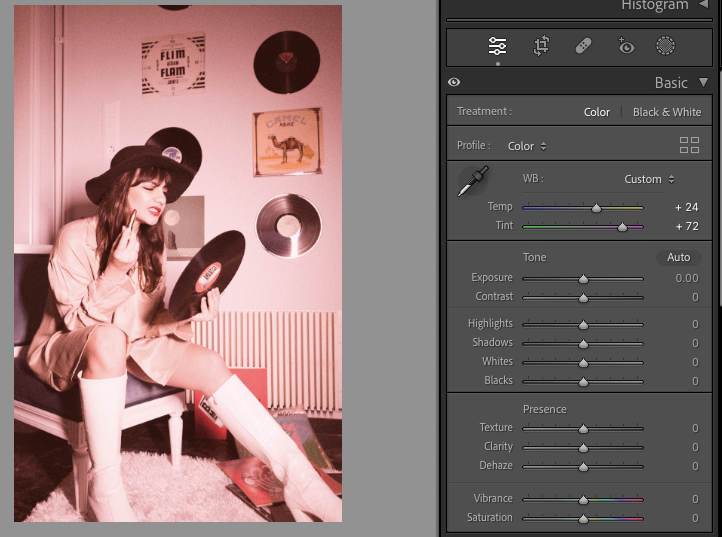
5. Recadrer l’image pour un effet Polaroid authentique
📏 1. Sélectionnez l’outil Recadrage
Dans le panneau Développement, cliquez sur l’icône Recadrer en haut. Un cadre de recadrage apparaît autour de votre photo.
🔲 2. Adoptez un format carré
Les photos Polaroid classiques ont un format carré. Ajustez le cadre en maintenant un ratio 1:1 pour conserver cette esthétique.
📐 3. Ajustez la composition
Gardez les éléments clés visibles : Vérifiez que le sujet est bien centré ou légèrement décalé selon votre composition.
Évitez de couper des détails importants : Ici, le talon de la botte ajoute du caractère à l’image et ne doit pas être rogné.
🖼 4. Ajoutez une bordure blanche simulée
Pour un rendu encore plus réaliste, vous pouvez ajouter une bordure blanche en post-traitement, en veillant à ce que le bas de la photo ait un bord plus épais, comme sur les Polaroids originaux.
Votre photo est maintenant parfaitement ajustée pour capturer l’esprit des années 60 avec un effet Polaroid vintage ! 🎞✨
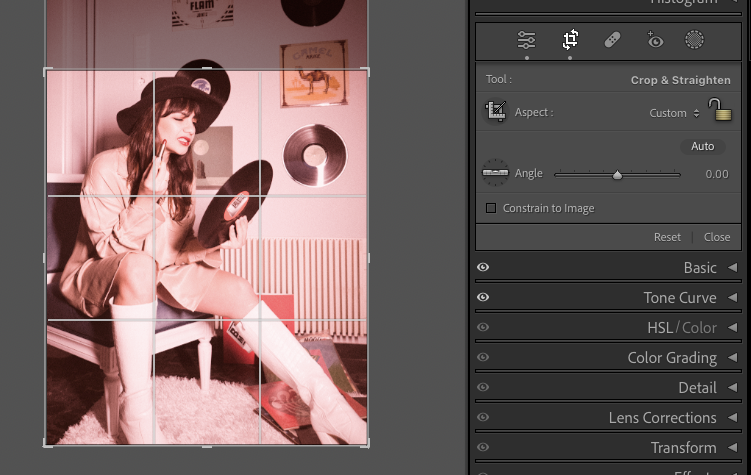
Après avoir recadré votre image au format carré, l’étape suivante consiste à ajouter une bordure blanche pour simuler l’effet Polaroid classique.
📌 1. Passer du mode Développement au mode Impression
Cliquez sur l’onglet Impression dans le module Lightroom.
Cela permet d’ajouter une bordure sans passer par un logiciel externe.
🖼 2. Ajuster les marges pour obtenir un cadre Polaroid réaliste
Dans le panneau Mise en page, ajustez les marges extérieures.
Pour un look authentique, définissez une bordure plus épaisse en bas.
Expérimentez avec différentes valeurs jusqu’à obtenir l’apparence souhaitée.
🎨 3. Changer l’arrière-plan en blanc
Allez dans Paramètres de page et sélectionnez un arrière-plan blanc pour éviter toute interférence avec la bordure.
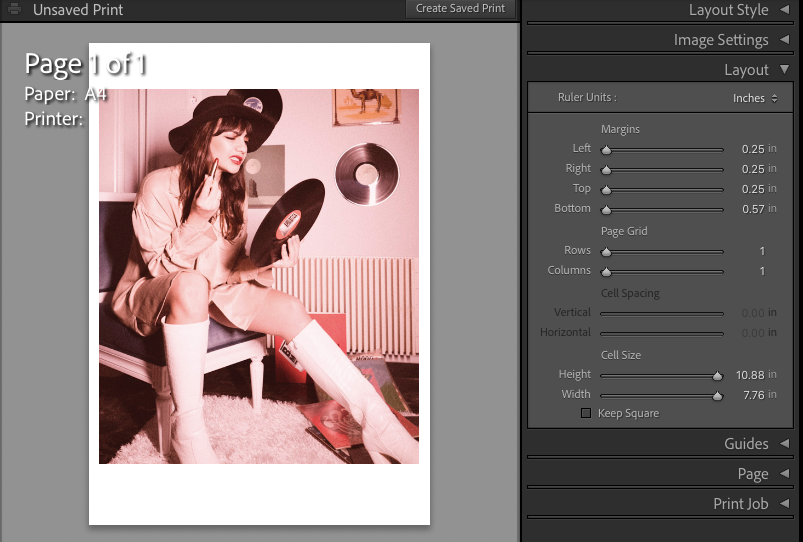
💾 4. Exporter l’image avec la bordure
Une fois satisfait du rendu, cliquez sur Imprimer au fichier pour enregistrer l’image avec la bordure appliquée.
Votre photo a maintenant l’aspect parfait d’un Polaroid vintage ! 🎞✨
Ajouter un préréglage Lightroom Vintage
L’utilisation d’un préréglage Lightroom est un moyen fantastique (et peut-être un peu tricheur) d’ajouter une touche vintage à une photo. Mais après tout, pourquoi s’en priver ? Les préréglages vintage permettent d’obtenir instantanément l’effet souhaité en un seul clic.
Comment ajouter un préréglage vintage dans Lightroom ?
Télécharger ou sélectionner un préréglage : Vous pouvez en trouver gratuitement sur Internet, en acheter un, ou utiliser l’un des nombreux préréglages vintage intégrés à Lightroom.
Ouvrir votre image en mode Développement : Dans Lightroom, ouvrez votre photo en mode Développement.
Accéder au panneau Préréglages : Ce panneau se situe à gauche de votre toile.
Prévisualiser les préréglages : Passez votre curseur sur les préréglages disponibles pour voir un aperçu en temps réel sur votre photo.
Appliquer le préréglage choisi : Une fois que vous avez trouvé celui qui vous convient, cliquez dessus pour l’ajouter à votre photo.
Et voilà ! En un instant, votre image adopte un look rétro sans effort.
Expérimentez et amusez-vous
Créer une ambiance vintage est un défi amusant et créatif. Chaque époque a son esthétique propre, et l’expérimentation avec les outils de Lightroom vous permettra de capturer l’essence d’un style particulier.
J’espère que ce tutoriel vous a plu et que vous disposez désormais d’une multitude de techniques pour donner un cachet rétro à vos photos.
Une nouveauté intéressante : Generative Remove d’Adobe MAX 2024
La mise à jour Adobe MAX 2024 inclut une version améliorée de l’outil Generative Remove. Grâce à l’intelligence artificielle d’Adobe, cet outil identifie et supprime proprement les éléments indésirables d’une image, sans laisser d’artefacts gênants. Une option idéale pour affiner vos clichés vintage en éliminant tout ce qui pourrait nuire à l’authenticité du rendu final.
N’hésitez pas à partager vos créations et à tester ces techniques sur vos propres photos. Et surtout, amusez-vous avec Lightroom !
FAQ
Comment créer un look vintage dans Lightroom ?
Pour obtenir un aspect vintage dans Lightroom, la première étape consiste à modifier les couleurs de la photo.
La plupart des photos numériques prises aujourd’hui sont en couleur, alors que les photos d’époque sont monochromes.
La conversion de l’image en noir et blanc et l’ajout d’un ton sépia lui donneront un aspect vintage.
Comment donner à une image l’aspect d’une photo vintage?
Il existe différentes façons de donner à une image l’aspect d’une photo vintage.
Vous pouvez créer un aspect polaroïd rétro en réduisant la saturation de l’image et en ajoutant des teintes roses et jaunes.
Vous pouvez ajouter un ton sépia, une vignette et un effet de grain pour donner l’impression que l’image a été prise au 19e siècle.
Comment obtenir l’effet vignettage ?
Pour créer l’effet vignettage dans Lightroom, ouvrez l’image en mode Développement et accédez au panneau Effets.
En ajustant les curseurs de la section Vignettage après recadrage, vous pouvez ajouter un effet de vignettage à votre image.
Vous aimerez aussi ...
- Photographie Vintage : Guide Complet pour Réussir Vos Photos au Style Rétro et Argentique
- Guide pour bien débuter en photographie au sténopé
- Maîtrisez l’Art de la Photographie Argentique : Conseils Essentiels pour Débutants
- Guide Ultime des Poses Pin-Up : Inspirations Vintage et Glamour pour des Séances Photos Élégantes
- 5 Astuces Simples pour Réussir Vos Photos Polaroïd à Tous les Coups

